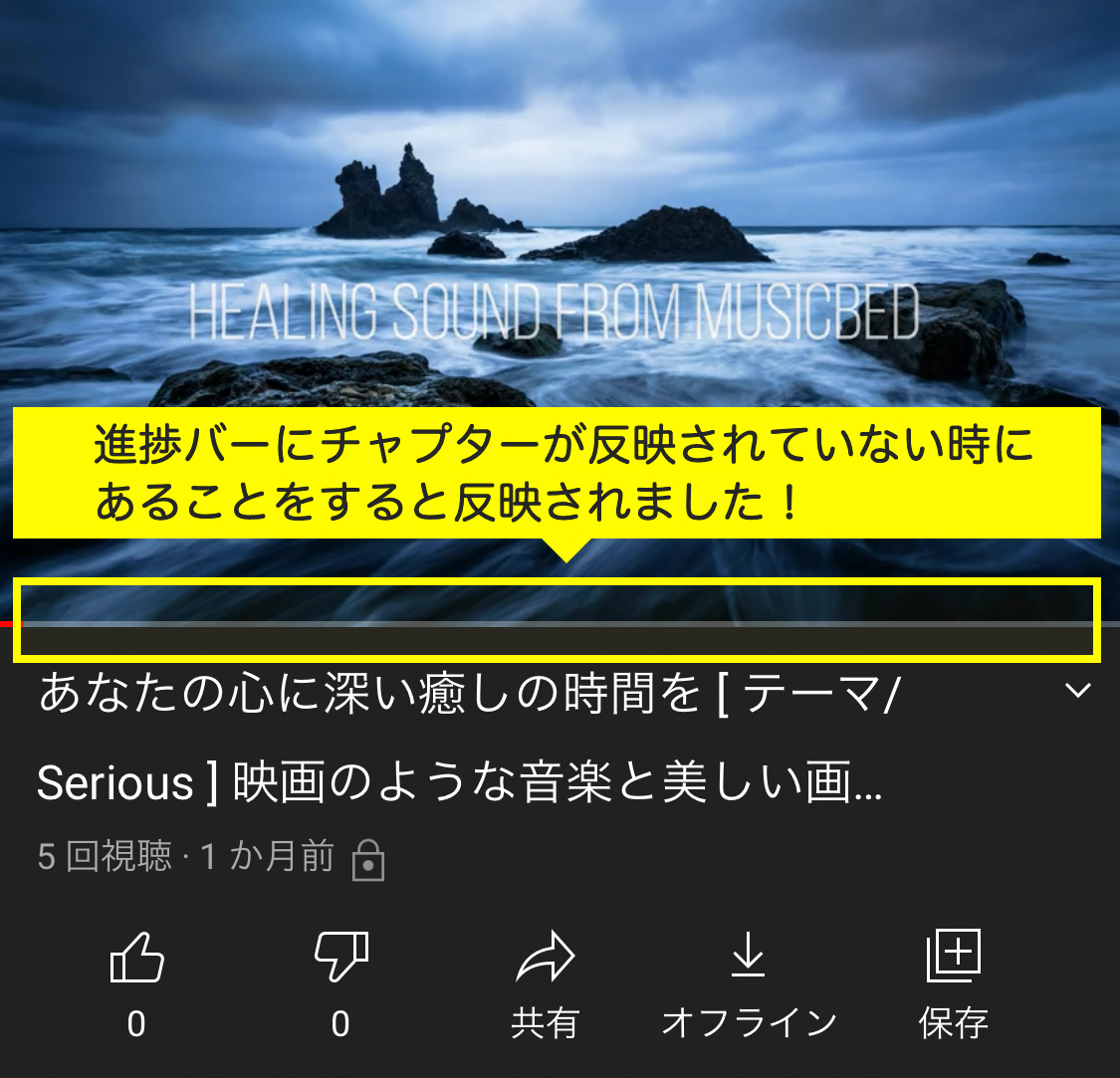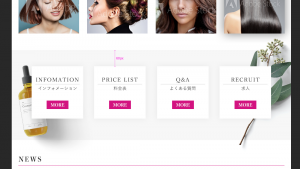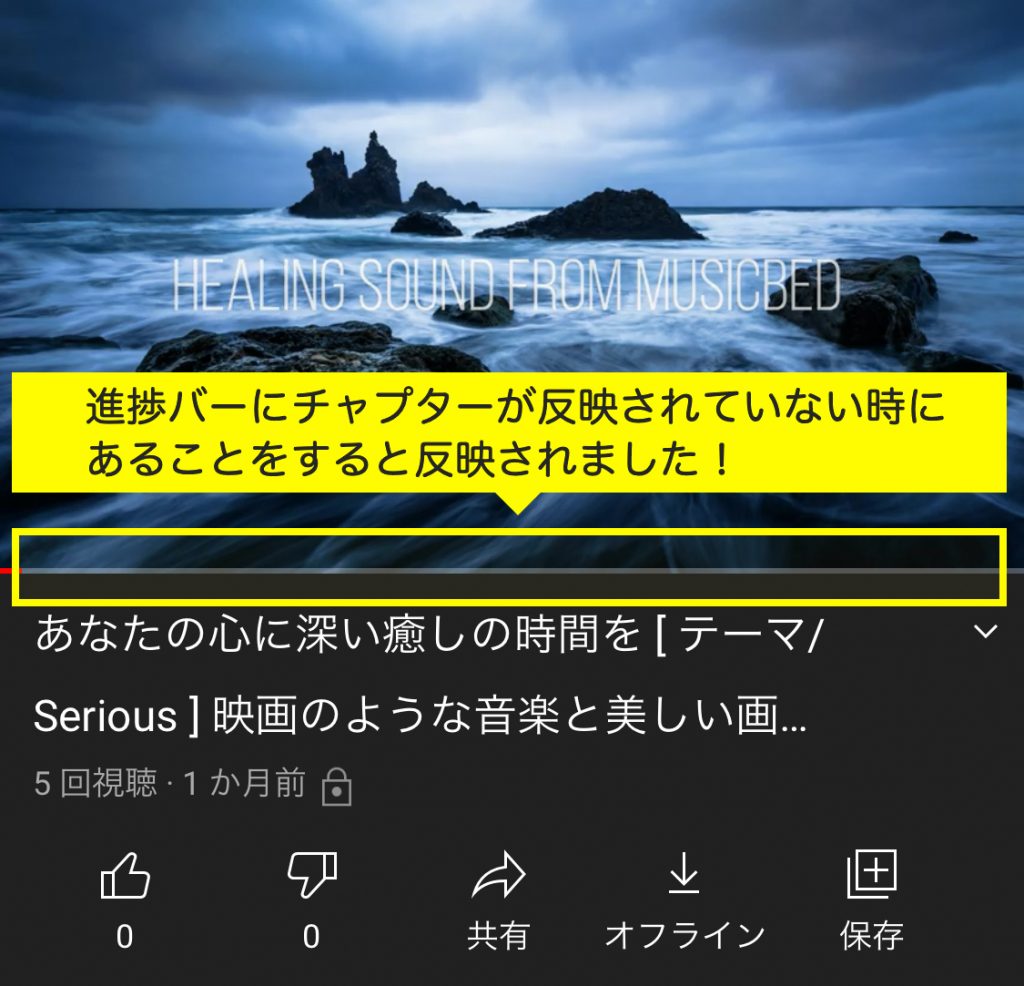
最近ずっと悩まされていたことがあります。それが
YouTubeのチャプターの設定をしても、進捗バー(シークバー)に表示されない…
ということなのです。はい、かなりマニアックな悩みという声が聞こえてきます。こんなことで悩んでいる人は私以外にいるのでしょうか? ググっていろいろと調べましたよ。でもドンピシャに書いている人はいなくて、設定を何度やり直してもダメで、YouTubeの運営にフォードバックを書いても無視されて、もうどうしようかとほぼ諦めかけていました。
がしかし、あることをやるとうまく表示されました!! ということで、少数派向けにかなりマニアックな悩みの解決法を共有していきたいと思います。
結論
さっそく結論から書きます。
- まずは普通に動画をアップする。
- チャプターが進捗バーに表示されていない動画を確認する。
- スマホで自分の動画チャンネルを開く。
- 設定したい動画の編集画面に遷移して説明欄を開く。
- タイムスタンプの先頭箇所に順番に改行をいれていく。
- 保存して終了する。
重要なのは5の先頭箇所に改行を入れるということです。といってもテキストだと分かりづらいですよね? なので画像付きで解説をしていきたいと思います。
解説
そもそもYouTubeのチャプター機能とは?
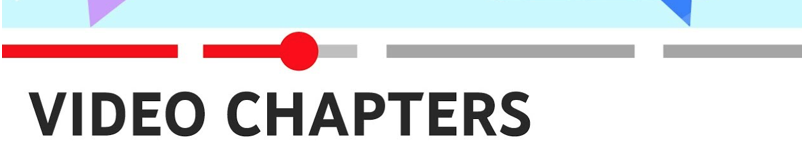
動画チャプターは動画を複数のセクションに分割する機能です。チャプターごとにプレビューが表示されます。各チャプターには動画の部分ごとの情報やコンテキストを追加できるため、視聴者は視聴したい部分を簡単に見つけることができます。
YouTubeヘルプ
DVDのチャプター機能と同じで、視聴者が好きな再生位置まで飛ばせる機能のことです。これがあると視聴者のためにもなりますし、SEOにも有利と聞きますし、なによりYouTubeの機能を知り尽くしていてスマートな印象に思えます。
YouTubeヘルプに記載している設定方法
[説明] にタイムスタンプとタイトルのリストを追加します。
・リストの最初のタイムスタンプは 00:00 で始まるようにします。
・3つ以上のタイムスタンプを昇順でリストする必要があります。
・動画チャプターの最短の長さは 10 秒です。このように書いています。ふむふむ簡単そうですね。で早速やってみたところ、説明欄のタイムスタンプはリンク色になっており遷移も確認できます。

しかし、進捗バーにはチャプターが反映されていません。。
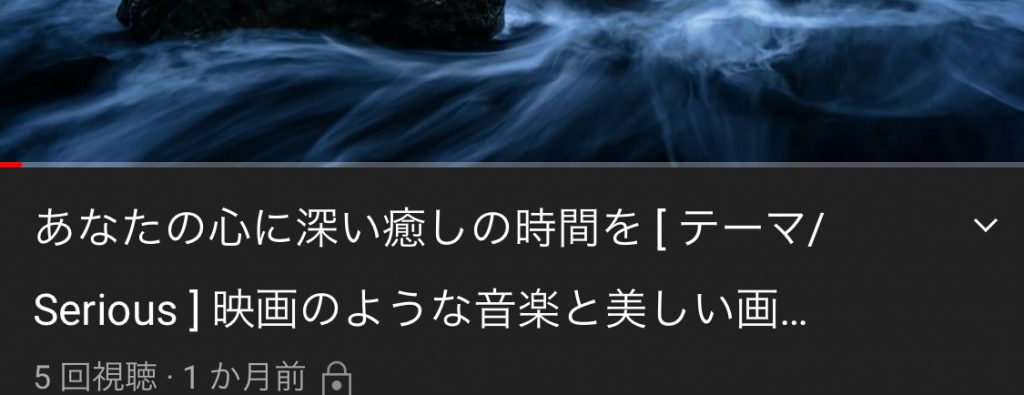
なんでやー!って叫んだところで表示されません。ここでさんざん悩みました。何度調べても正解に辿り着けずにほぼ諦めていました。ですが、たまたまスマホで編集してみたところ無事表示できました!
進捗バーに反映させた設定方法
では実際にどのように反映させたのかを、順を追って説明していきたいと思います。まずは普通に動画をアップする。
1.まずは普通に動画をアップする
私はいつもパソコンで説明文作成やYouTubeへ動画アップ作業をしています。いつも通りにメモ帳に説明文を記載します。この時点でタイムスタンプも記載しています。
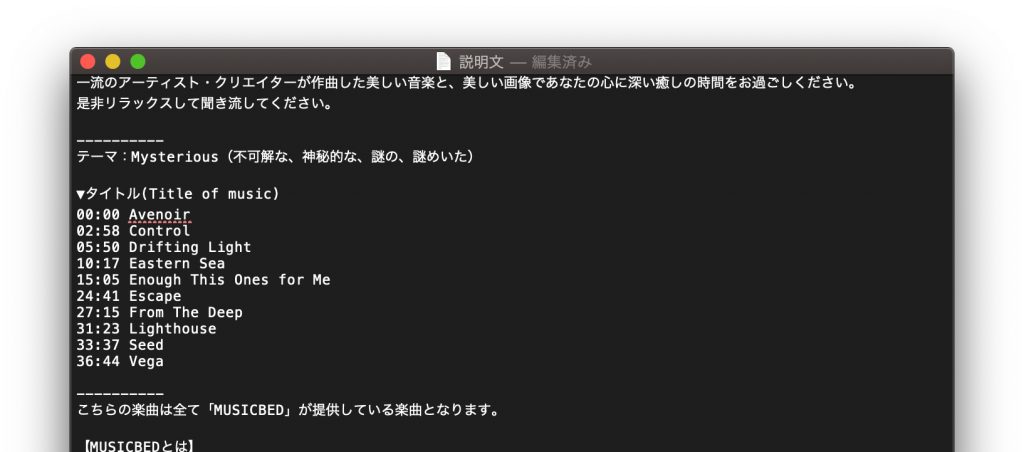
YouTubeのアップロード画面に移り、説明欄にコピペするとこのようになります。
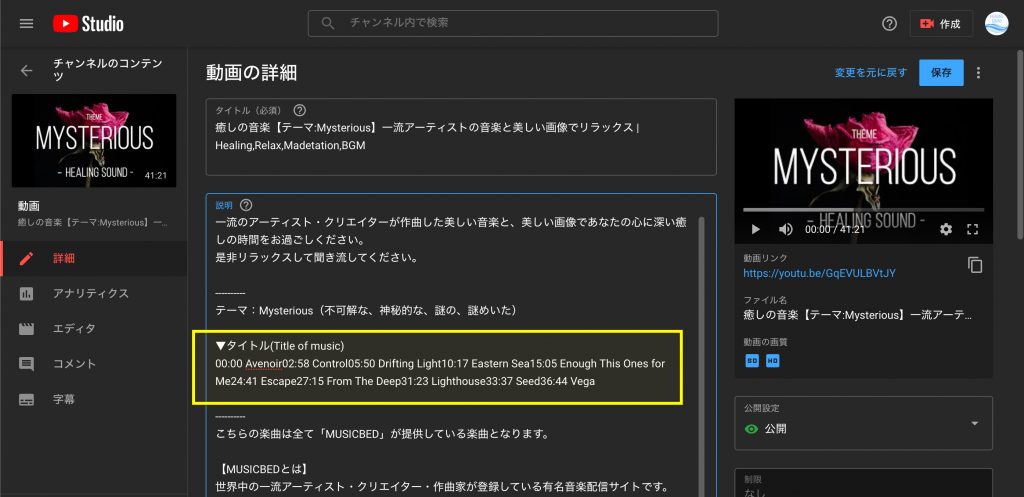
コピペ直後だとなぜかタイムスタンプ箇所の改行がなくなっているんです。なので、えっせえっせとタイムスタンプに改行を加えて修正していきます。
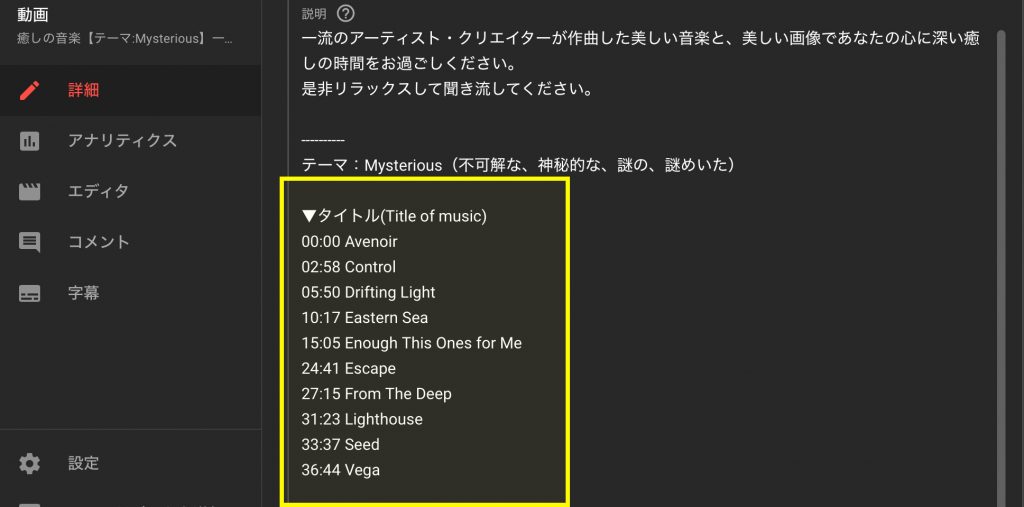
こんな感じですね。そしてアップロードします。
チャプターが進捗バーに表示されていない動画を確認する
実際にどのように表示されているのかを確認してみましょう。
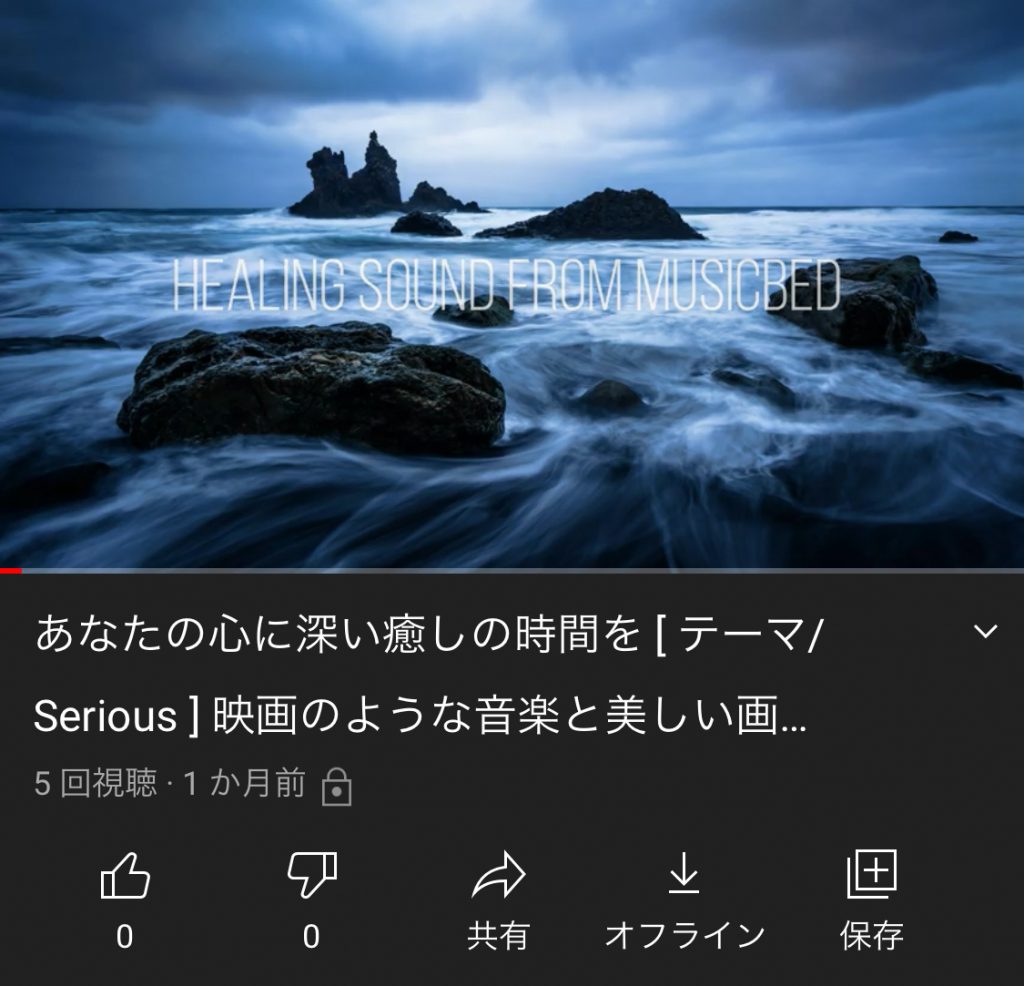
はい、表示されていません(泣)
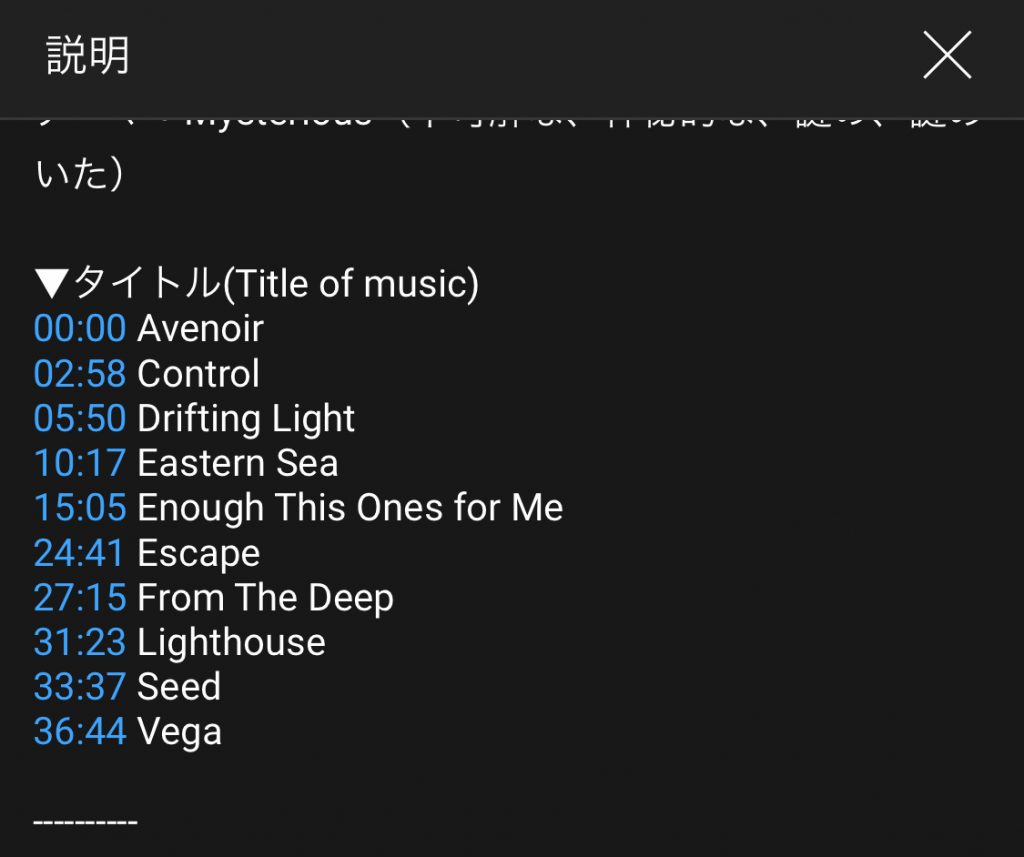
この時説明欄をみるといちんとタイムスタンプがリンク色になり遷移するんですよね。
スマホで自分の動画チャンネルを開く
ここからはスマホを使って編集します。まずは自分の動画チャンネルに移ります。

設定したい動画の編集画面に遷移して説明欄を開く
さきほど確認した編集したい動画の説明欄を開いて、編集画面に移ります。

あら? さきほどパソコンで改行したのになぜか改行多めの部分があります。まずはこの改行が多いところを削除していきます。

はい、こんな感じですね。それで実際の動画を見てみましょう。

表示された! でもなぜかチャプター区切りがおかしい… いくつかの区切りが統合されてしまっている感じです… そこで次の作業が必要です。
タイムスタンプの先頭箇所に順番に改行をいれていく
ここが重要な工程です。一見うまく記載できているタイムスタンプの先頭に改行を加えていきます。


すると、改行をタップしたにも関わらず何も見た目が変わらない時があります。こうなると成功です。
詳しいことはわかりませんが、改行されているように見えていて、内部では改行の処理がなっていなかったとYouTube側で認識されていたのかと思います。
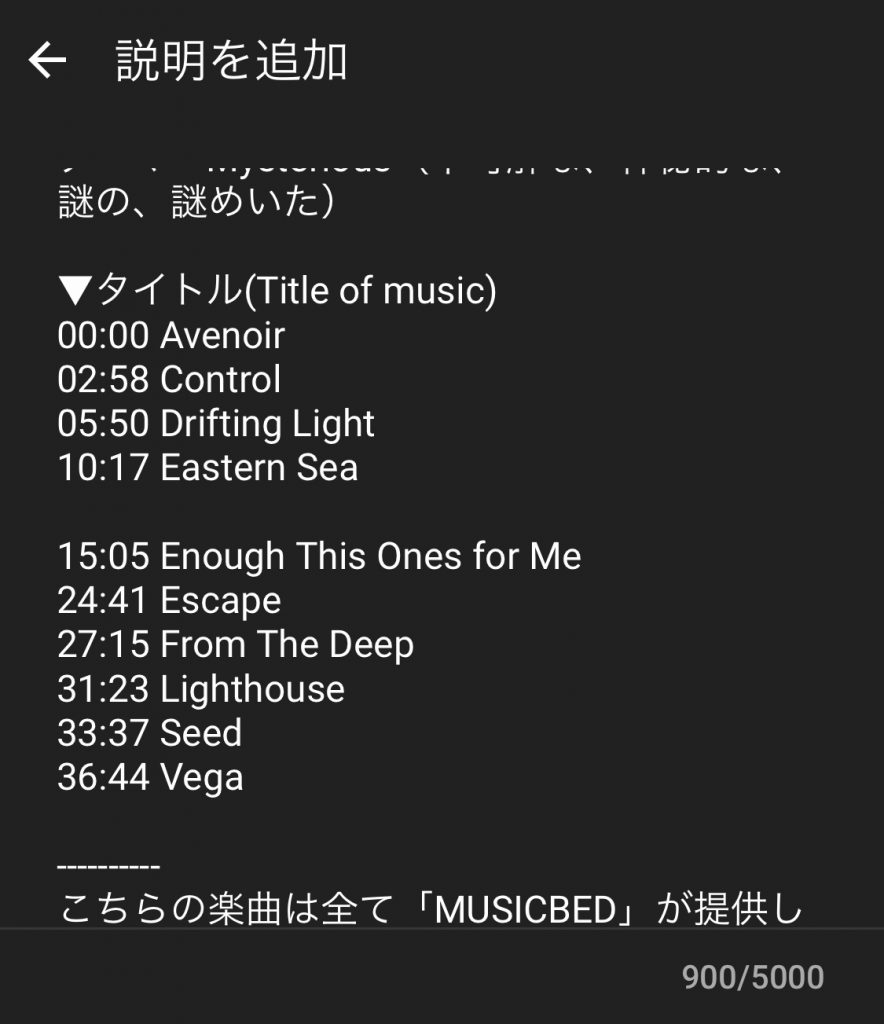
ですので、実際に改行処理がされていた場合、再度改行すると当然アキができてしまいますので、その場合は改行取り消します。
見た目ではどこがうまく改行処理されていないのかわかりませんので、タイムスタンプの先頭箇所をすべて改行してみるのが地道ですが確実なのかなと思います。
保存して終了する
作業が完成したら編集終了して保存します。

そして動画をチェックしてみましょう。

きちんと表示されました! そうそうこれがしたかったんですよYouTubeさん! 改行の処理もきちんと把握するようにしてくださいmm
編集後記
というわけでYouTubeのチャプターを進捗バーに表示させる方法でした。誰かの役に立つと嬉しいです。
ちなみに使用しているYouTubeの題材は私個人のチャンネルですので、よろしければご視聴・ご登録いただけると今後の励みになります。