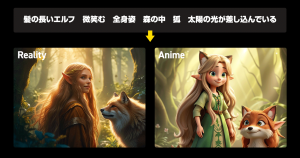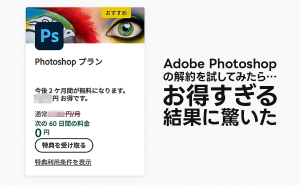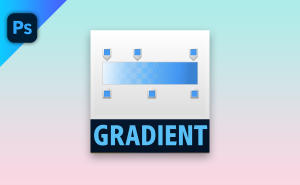当サイトはSWELLのテーマを使用しているのですが、長年デフォルト設定だったトップページにメインビジュアルを設定してみました。
メインビジュアルでは「ビル群の中を泳ぐクジラ」をテーマに作成しています。今回はそのメインビジュアルの制作工程の中でニューラルフィルターの「調和」を使って色調補正する方法がとても簡単でしたので紹介します。
ニューラルフィルターとは
Adobe Sensei の技術を活用した機械学習を使用して、わずか数クリックで難しいワークフローを大幅に削減できるフィルターのライブラリを備えています。ニューラルフィルターは非破壊的な生成フィルターを試すことができるツールで、クリエイティブなアイデアを数秒で探索できます。
https://helpx.adobe.com/jp/photoshop/using/neural-filters.html

AIに任せてさまざまな効果をワンクリックで実行できるフィルターのことだね。

フィルターはたくさんありますが、今回はカラーの項目にある「調和」について説明したいと思います。
制作手順
今回は以下のクジラの画像とビル群の画像を用いて合成写真を作成していきます。


切り抜いて合わせてみる
まずはクジラの画像を丁寧に切り抜きます。

そのままビル群の画像に写して新規レイヤーとして読み込ませます。

単純にレイヤーとして配置しました。するとどうでしょう、背景のビル群と水中にいたクジラの色調が全く合っていませんね。
こういうときは通常だとカラーバランスや色相彩度、トーンカーブなどを駆使して色調を合わせていくのですが、今回はニューラルフィルターの「調和」を使って合わせていきます。
ニューラルフィルターを立ち上げて調和を選択
クジラのレイヤーを選択した状態で、フィルター>ニューラルフィルターを選んでコントロールパネルを表示させます。
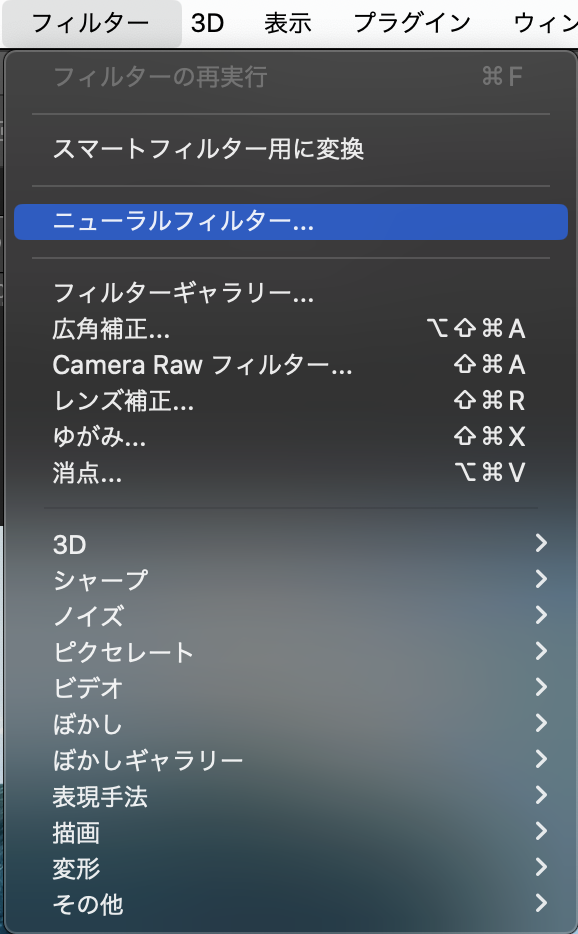

カラーの項目にある調和のトグルスイッチをオンにします。

参照画像のプルダウンからもう一方のビル群の画像を選択します。ここで選択した画像の色調に調和させる効果となります。
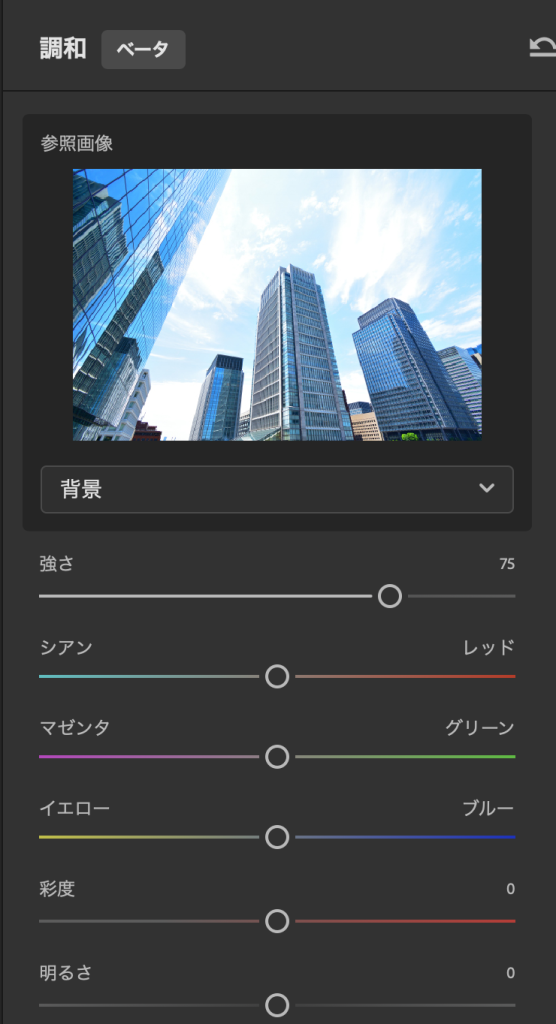
画像を選択すると細かいパラメータでさらに調整を加えることができます。

デフォルトの設定でもこのようにかなりビル群との明るさ・色合い・ホワイトバランスなどが整った状態になります。ワンクリックでここまで調整をしてくれるのは素晴らしいですね。
あとはコントラストを強めたり、部分的に明るさを変えたりなどの微調整を加えて仕上げていきます。
微調整を加えたり、背景に影や反射を加えて仕上げます

おおよそ上記の画像内に記載したような内容で調整を加えて、仕上げていきます。違和感がないように見えるのは、最も難しい色調の調和をニューラルフィルターによってワンクリックで出来たからだと思います。ありがとうニューラルフィルター!
ほかにもニューラルフィルターは便利なメニューがたくさんありますので、今後も紹介していきたいと思います。