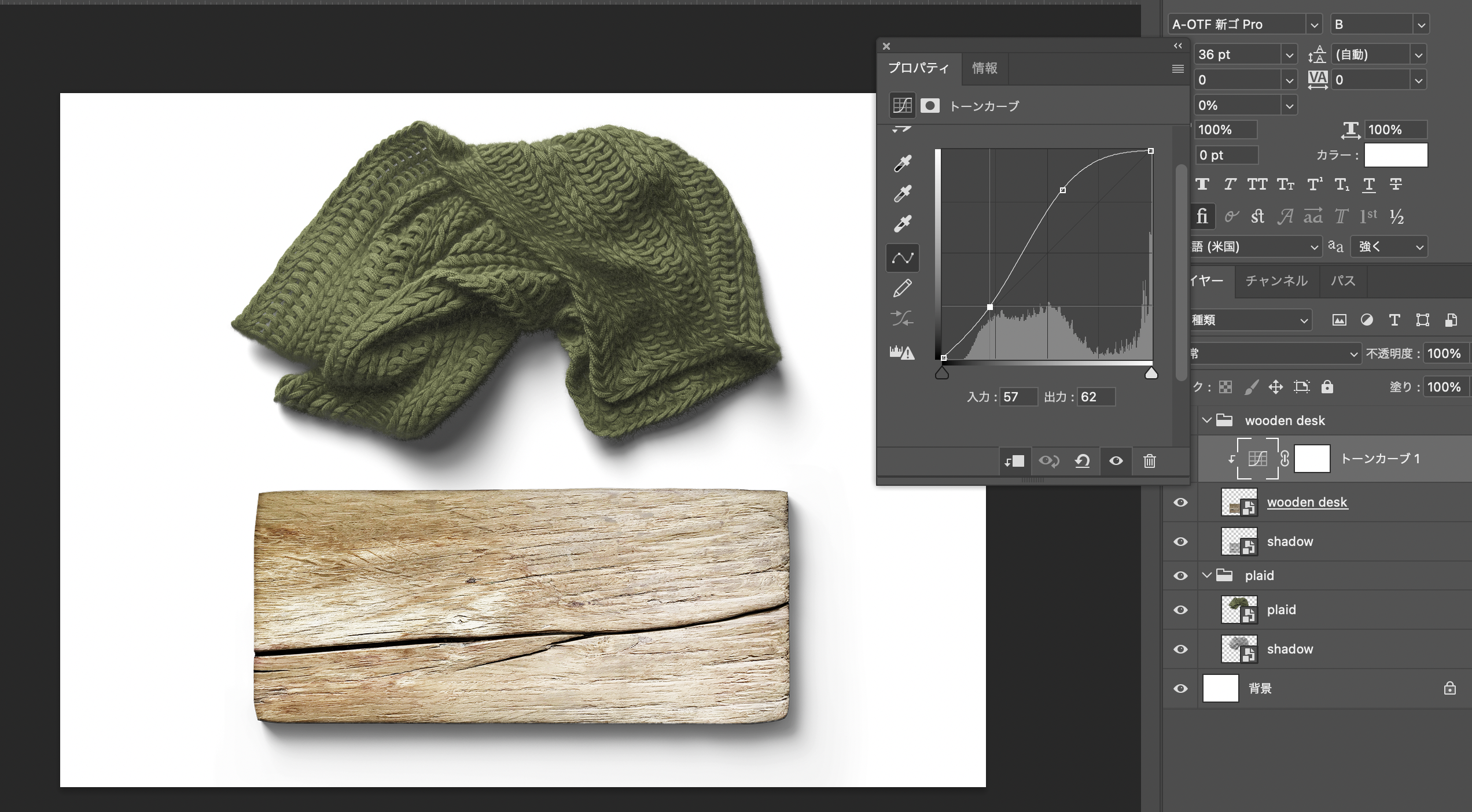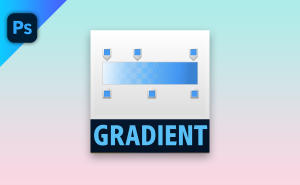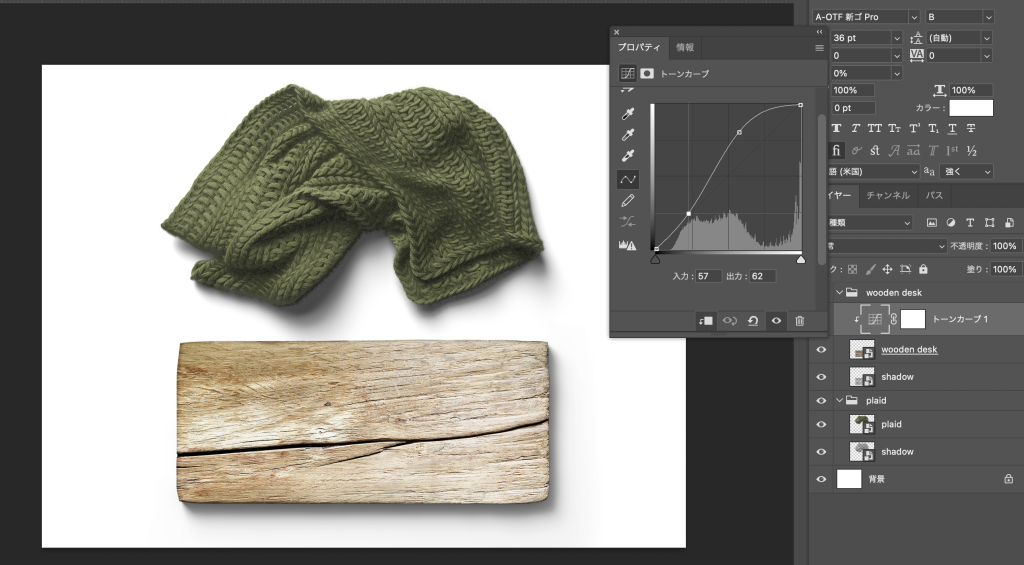
Photoshopで明るさを変えたり、色相・彩度を変えたりといった色調補正を行う際にとても便利な機能「調整レイヤー」を紹介します。これを覚えることで後から調整内容をやり直すことができますので、デザインの効率化にもつながります。Photoshopを使うならぜひ覚えていただきたい機能です!

調整レイヤー? それってどういうときに役立つの?
かんたんに言うといつでも補正した内容をやりなおせるってことやねん

やりなおしができるのは便利そうだね!
そうやね! 補正内容を修正だけでなく、そもそもなかったことにもできるし、50%だけ適用するとか微調整もできるねんで! 早速見てみるで。
調整レイヤーとは
Photoshopはレイヤーを重ねることで画像やテキストを合成していきます。そのレイヤー概念として色調補正もレイヤーとして扱うことができるのが調整レイヤーです。
この調整レイヤーを覚えるとこういうことができます。
・いつでも内容を修正できる。
・非表示レイヤーにして一時的に効果をなくす。効果の適用前・適用後を比較したりにも使える。
・透明度を変える。つまり適用度を変更して50%だけ補正効果をつけてみるなどできる。
すごく便利そうですよね! いや実際便利ですので、ぜひ覚えてもらいたいと思います〜。
調整レイヤーはどこにある?
今回はこの画像を使って説明したいと思います。2つの画像がレイヤーごとに分かれているようなファイルです。

色調補正を行いたい画像を開いた状態で、レイヤー>新規調整レイヤーを選択します。
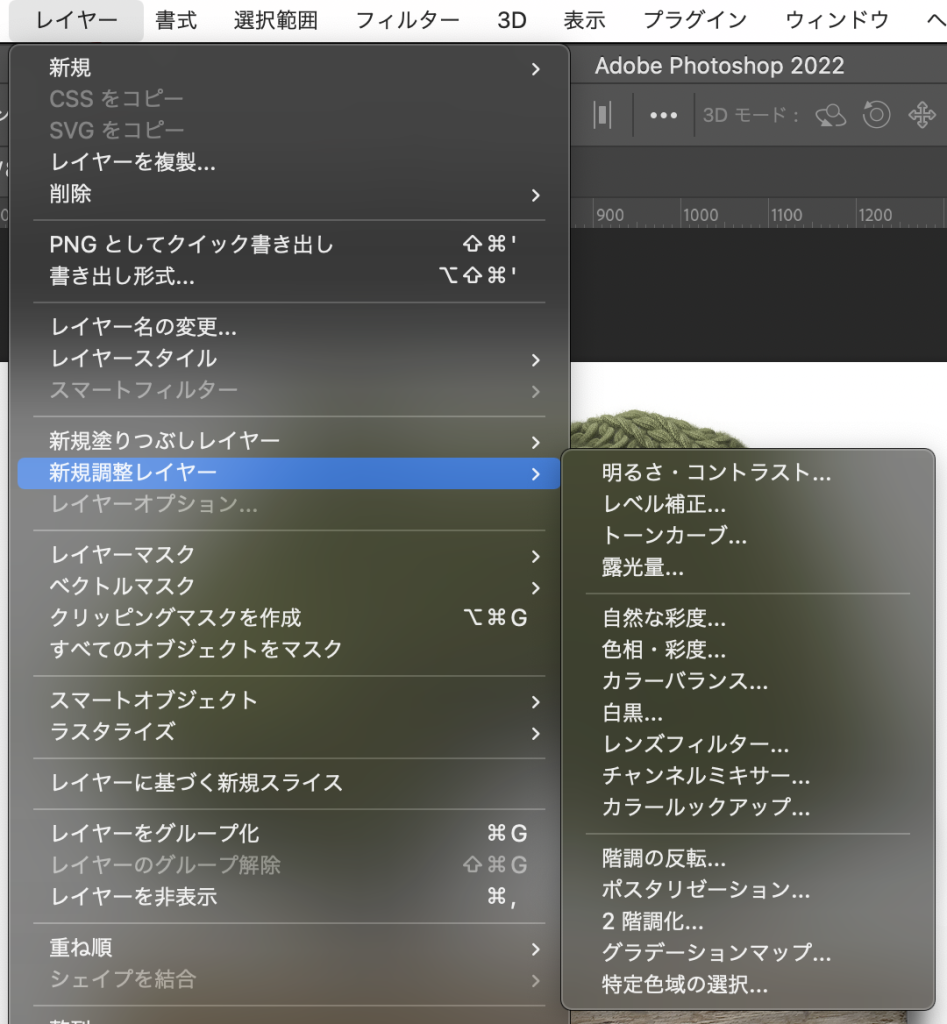
いくつかメニューが表示されたのがわかります。このメニューすべてが調整レイヤーとして選択できるものになります。
調整レイヤーの使い方
今回はその中からトーンカーブを選択して明るさの変更をしてみたいと思います。
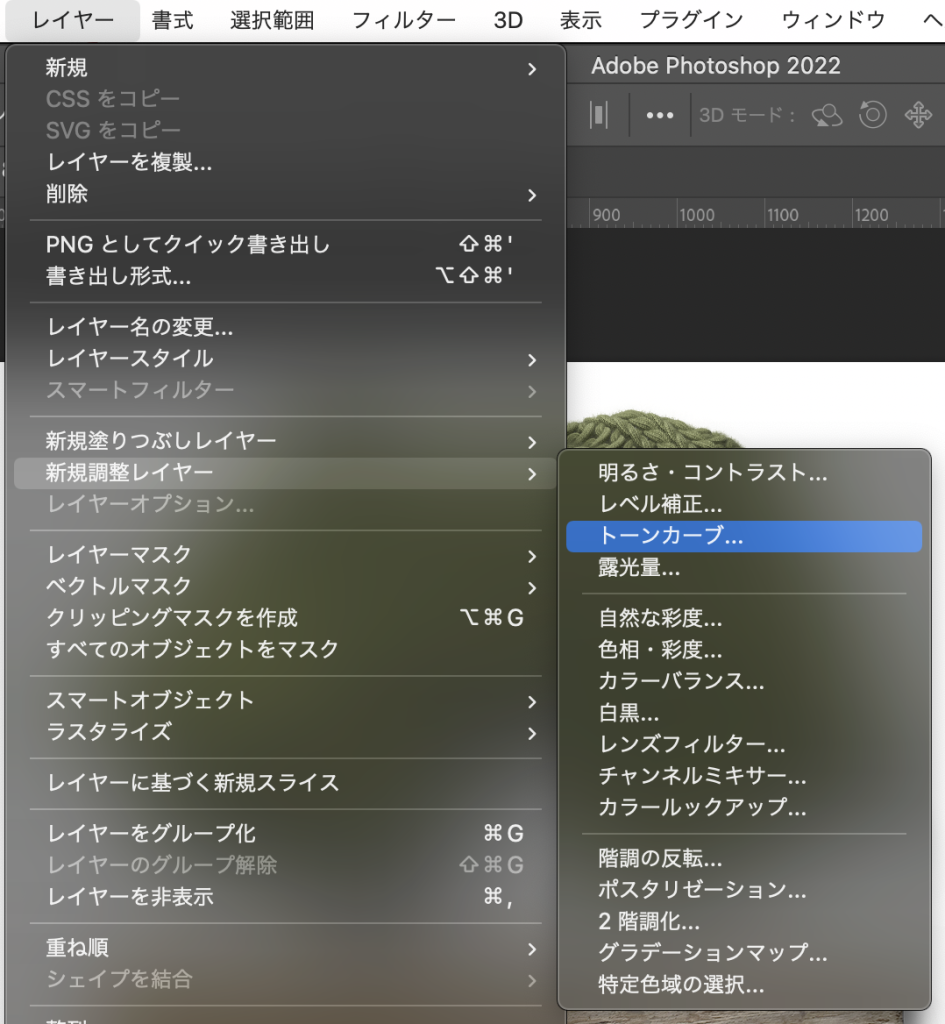
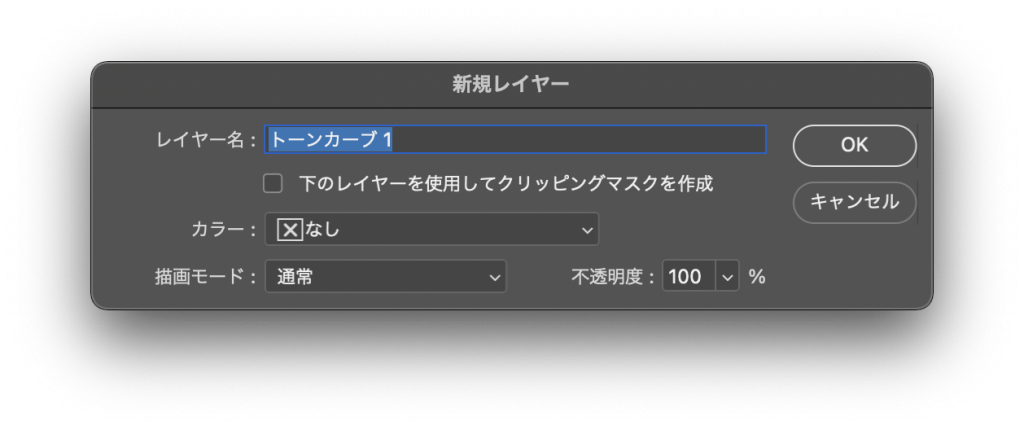
調整レイヤーのダイアログが表示されますね。ここで重要となるのが、「下のレイヤーを使用してクリッピングマスクを作成」というチェックボックスです。デフォルトはオフになっていますが、ここはオンにして使用するのをおすすめします。理由は後ほど説明したいと思います。
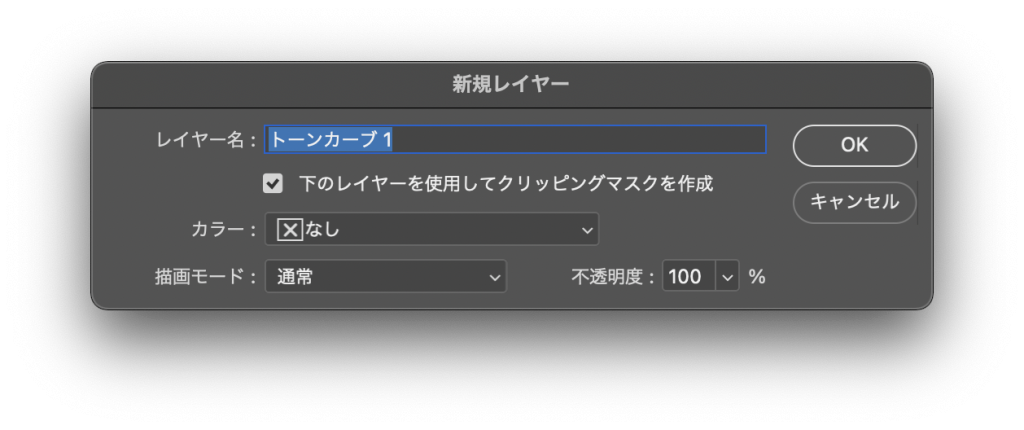
「下のレイヤーを使用してクリッピングマスクを作成」をオンにした状態でOKボタンを押すと、トーンカーブの調整レイヤーが新規作成されて、調整用ダイアログが表示されます。
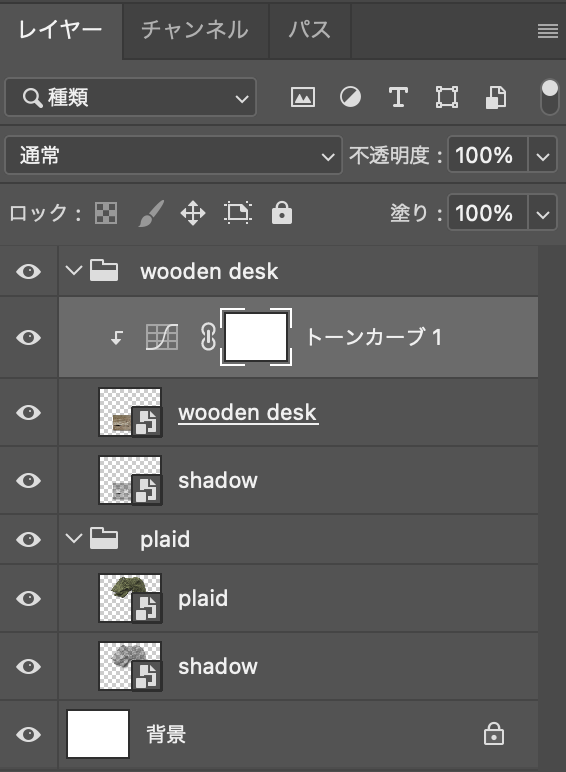
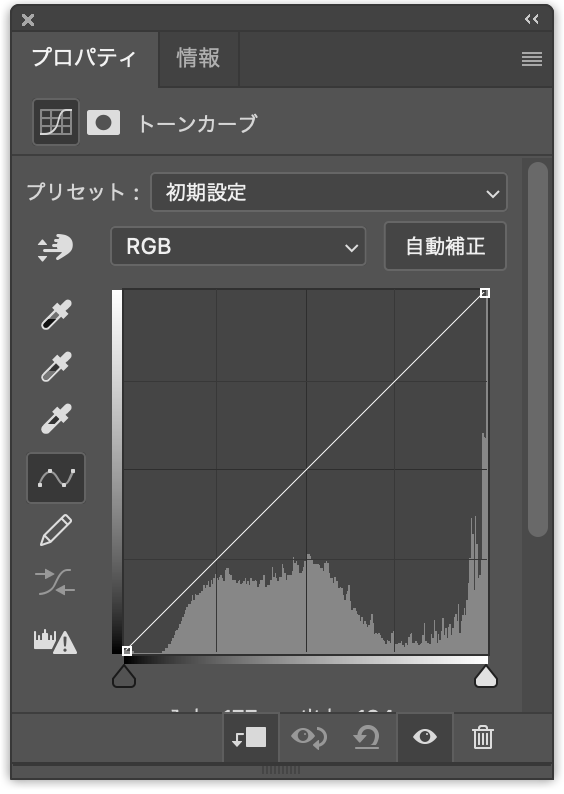
あとは通常のトーンカーブと同じようにハイライト、中間調、シャドウ部のカーブを調整して補正していきます。
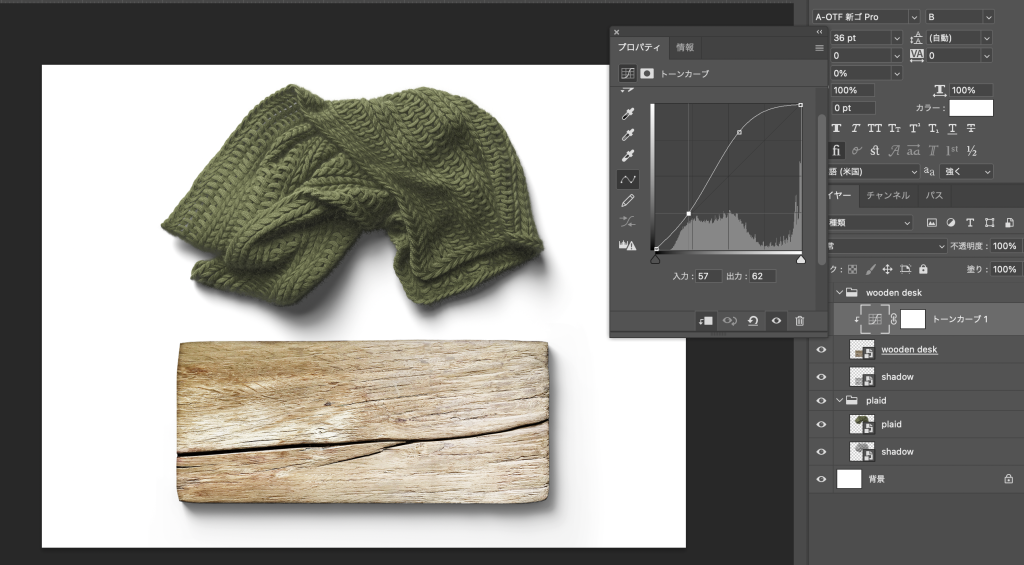
wooden deskにトーンカーブを適用してすこし明るめに調整してみました。2つある画像のうち木の板だけ明るさが変更されているのがわかります。これは「下のレイヤーを使用してクリッピングマスクを作成」をオンにした効果で、直下にあるレイヤーにだけ調整レイヤーの効果が反映されるという仕組みです。調整レイヤーの左に小さく下向き矢印が出ているのがオンになっている状態です。
もしも「下のレイヤーを使用してクリッピングマスクを作成」をオフにした状態でやったみたのが下の画像です。

違いが分かりますか? オフにした状態だと調整レイヤーの下にあるレイヤーすべてに効果が適用されてしまいます。つまり木の板と編み物の両方ともに効果が適用されて明るくなっています。意図的に使用するには問題ないのですが、すべてのレイヤーに効果がかかったら困るという場合は、かならずオンにして使いましょう。
ちなみにオンにするのを忘れたという場合でも、後から設定できます! 調整レイヤーを選択した状態でControlキーを押しながらクリックしてコンテキストメニューを出して、その中にある「クリッピングマスクを作成」を選ぶと、後からでも直下のレイヤーにだけ効果を適用することができます。逆に外すこともできますので、意図に応じて設定しましょう。
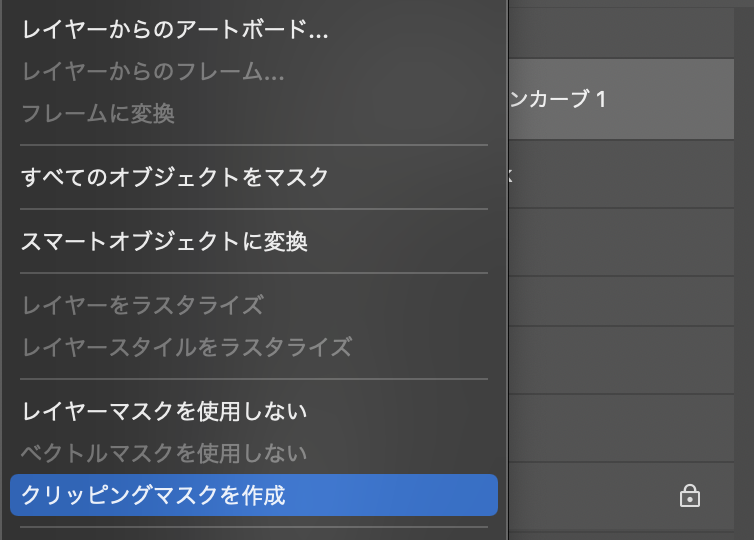
調整レイヤーのメリット
調整レイヤーはレイヤーのひとつなので、非表示にしたり(効果をなくす)透明度を変更(効果に強弱をつける)することもできますが、最大のメリットは調整内容を後から修正できるということです。
調整レイヤーにカーソルを合わせてダブルクリックすると、再度ダイアログが表示されますので、納得いくまでいつでも修正ができます。分かりやすく明るさを暗めに調整してみました。
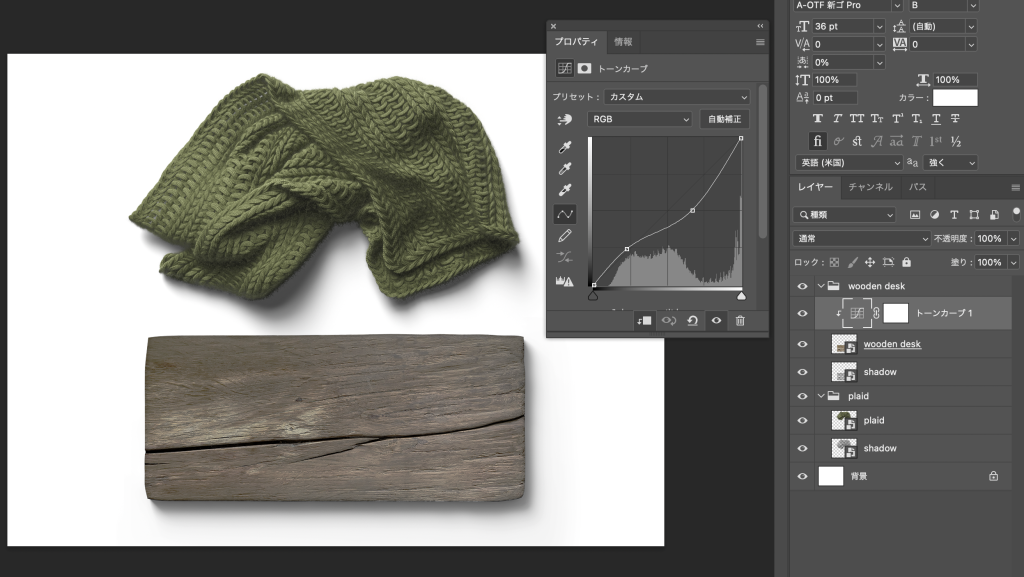
いかがでしょう。木の板が暗くなったのが分かると思います。このように後から修正できるのは画像加工をやる上で最大のメリットです。ほかにも
・別レイヤーで作業するため、オリジナルの画像を直接調整しているのではない。つまり画像の劣化が少なくなる。
・複数人で作業をする際でも、どのような加工を行ったのか工程が残るのでわかりやすい。
といったメリットをあげることができます。
もちろんレイヤーなので、ほかにもいくつも重ねて色調補正ができます。たとえばつづけて色相彩度の調整レイヤーを作成するとこのような感じです。
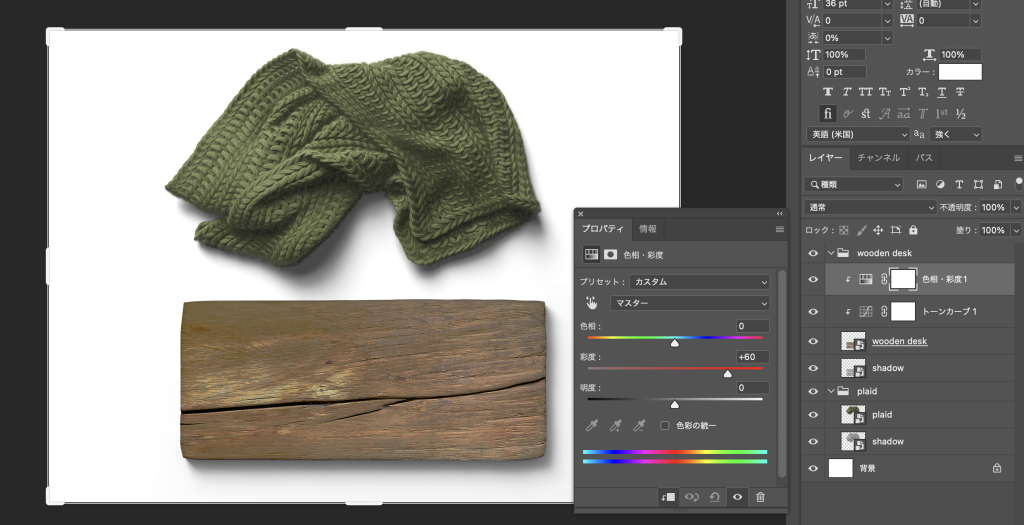
調整レイヤーの上にさらに調整レイヤーが表示されます。こちらもクリッピングマスクを作成することで直下の画像レイヤーにだけ効果を適用できます。
まとめ
いかがでしたでしょうか? 調整レイヤーのこと、お分かりいただけましたでしょうか。知らなかった〜という人は、これから意識して調整レイヤーを使っていくと、今までよりも何倍も効率よく作業ができて、めきめきとスキルも上がっていくと思います。
私もこれを覚えてからはとても作業がしやすくなり、「いったんおおまかに作業をして、補正の微調整はあとからやろう」という考えになって、ぱぱっと手を動かすことで結果的に作業効率が上がった気がします。
もう調整レイヤーなしなんて考えられないです! これだからPhotoshopはやめられない〜。