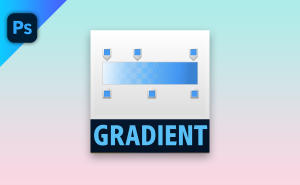Photoshopの「モード」メニューにはRGBやCMYKというカラーモードを変更できるところがあります。そのほかに8bit / 16bitなどビットモードを変更できること知っていましたか? 知っていても使ったことがないという人も少なくないはず。今回はその16ビットモードのメリットと操作方法をお伝えします。
8bit / 16bitというビットモードとは何なのか?
そもそもbitとは何なのでしょうか? bitとはコンピュータが扱う最小単位のことを指します。
1bit=情報が「0」か「1」を表すことができます。2×1の2種類の情報を示すことができます。

上の画像は1bitの画像を表しており、白と黒の2種類の情報を表しています。
8bit=情報を2の8乗(2×2×2×2×2×2×2×2)つまり256種類の情報を示すことができます。

上の画像は8bitの画像を表しています。白から黒まで256種類の異なった色で表現できています。これを階調といいます。
Photoshopのメニューをよく見ると「8bit/チャンネル」と書いていますね。これはRGBチャンネルがそれぞれ256階調表現出来るということで、全部のチャンネルを合わせるとR:256×G:256×B:256=約1677万色の色を表すことができます。これだけでもものすごい数ですね。
これが16bitになると2の16乗となりますので、
16bit=情報を2の16乗(2×2×2×2×2×2×2×2×2×2×2×2×2×2×2×2)65536種類の情報を示すことができます。
RGBチャンネルにするとR:65536×G:65536×B:65536=約280兆色! もはや天文学的な数字でついていけないですねw
なんとなくbitの概念を理解していただけたでしょうか。
8bitで加工をする場合
では実際に画像加工する際にどのようにビットモードで違いができるのかを見ていきたいと思います。
こちらの画像をサンプルに使っていきます。
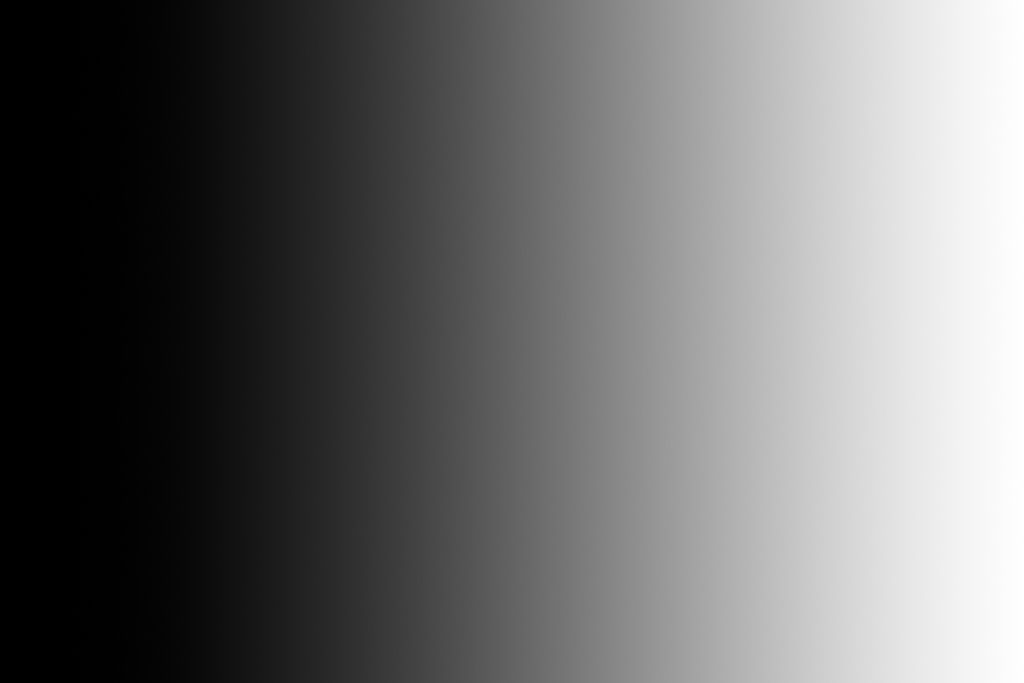
シンプルな白から黒のグラデーション画像です。グレースケール画像なので白から黒に256色の階調がある状態です。
レベル補正のダイアログで実際に階調を見てみるとこんな感じです。
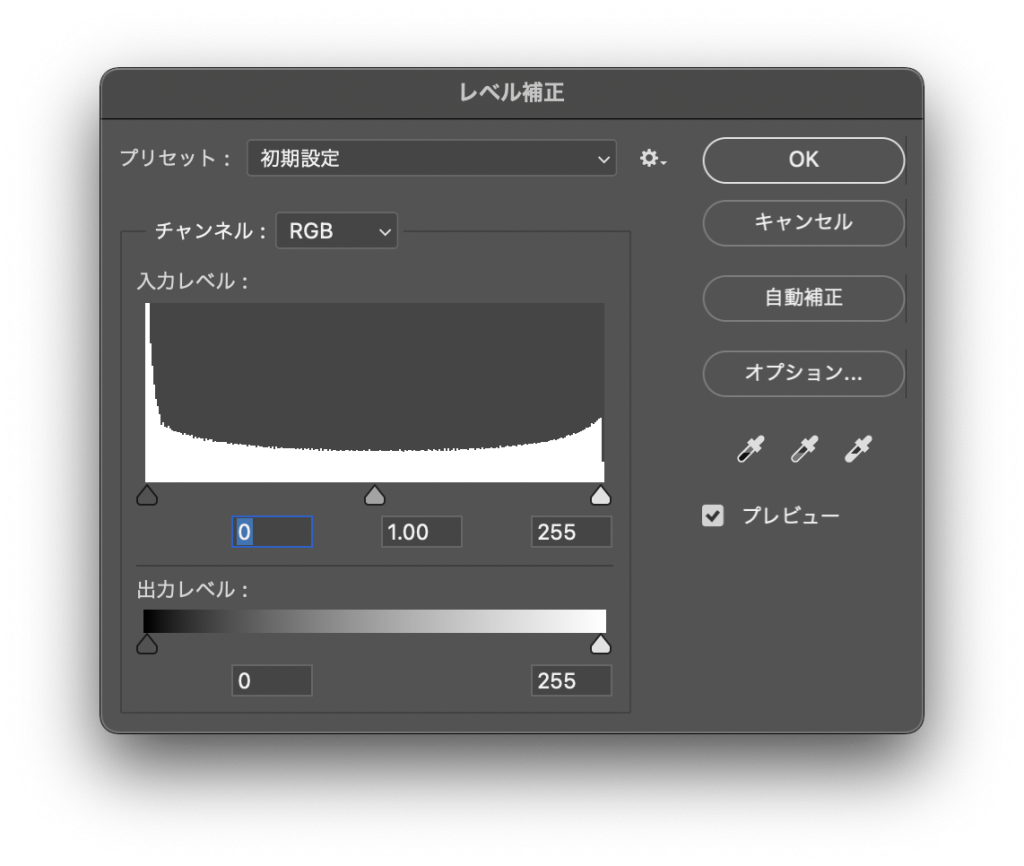
すごく滑らかなグラフになっていますね。ではこちらに色調補正をしていきましょう。
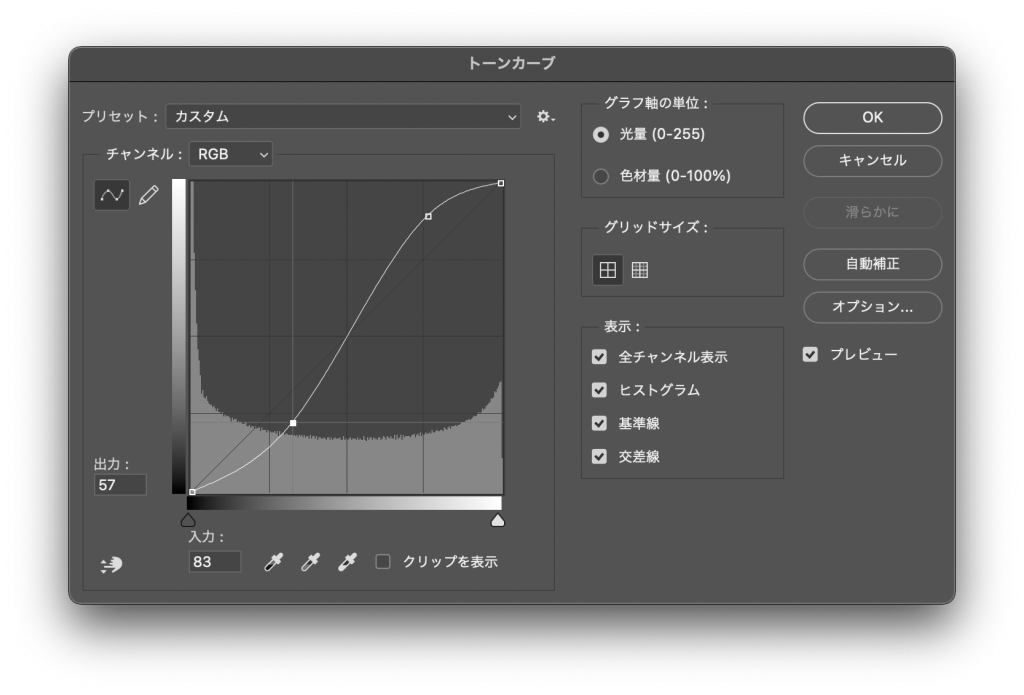
わかりやすいように例えばトーンカーブでコントラストを強く加工してみます。
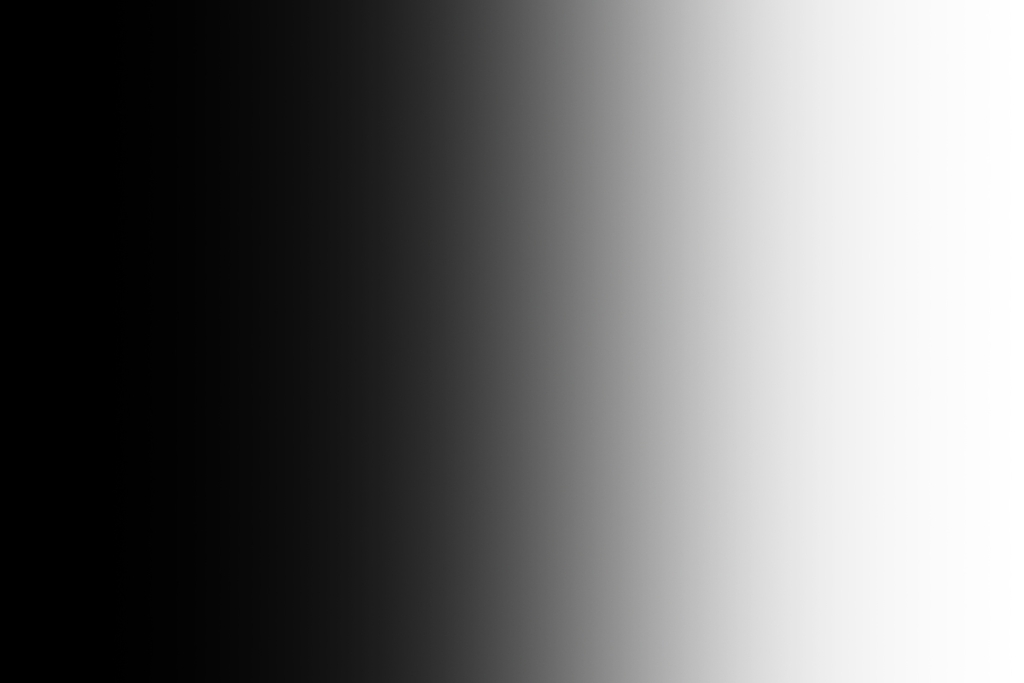
画像はこのようになりました。見た目にはわかりづらいですが、ここでもう一度レベル補正でグラフを表示してみます。
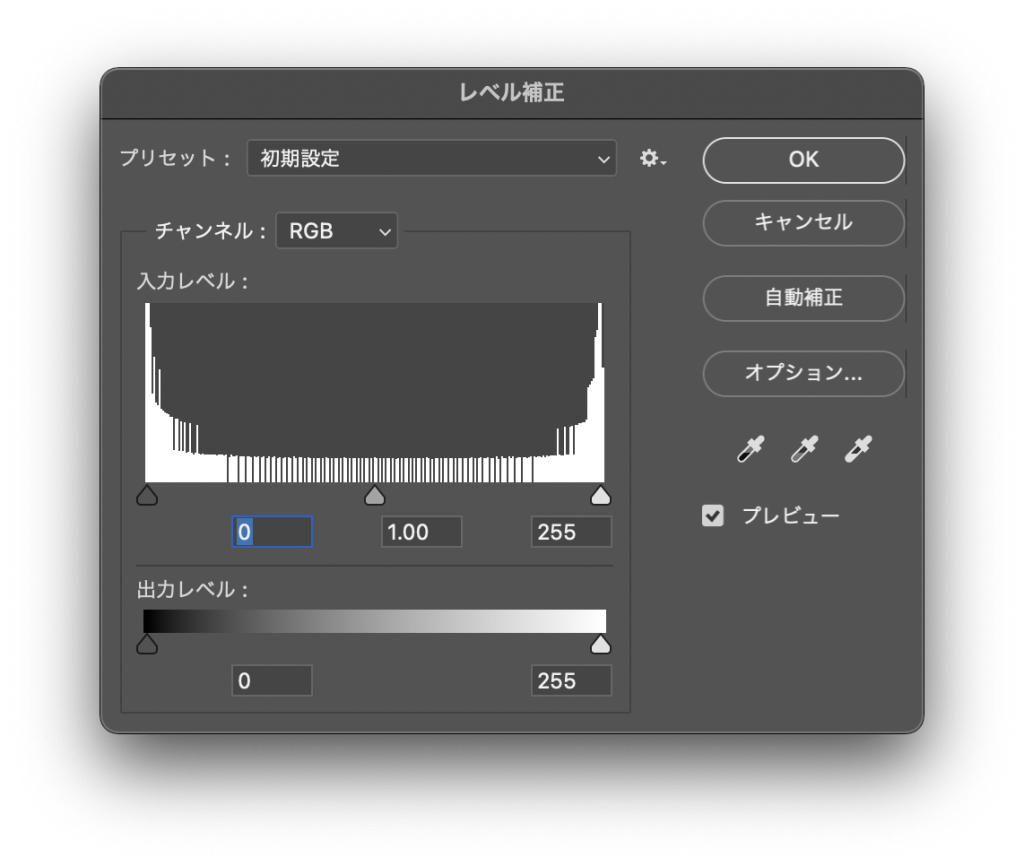
するとさっき滑らかだった階調が、ところどころクシのように隙間ができているのがわかります。これはその該当するデータが欠損していることを示しています。加工によってデータに破損が起きたことを表しています。もう少し加工をしてよりわかりやすくしてみましょう。
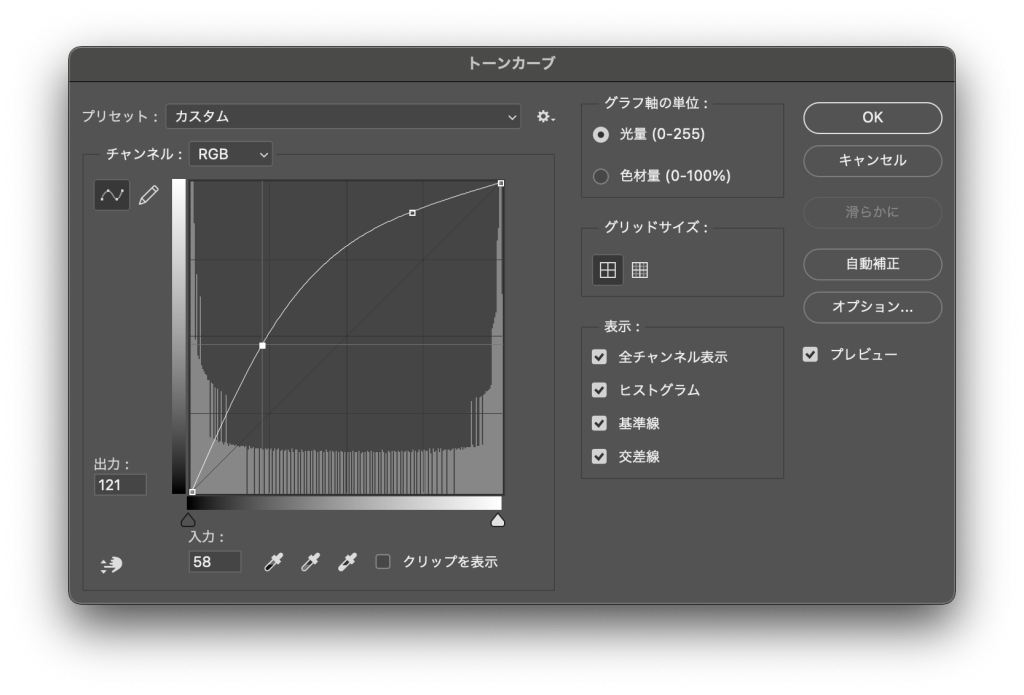
やや大袈裟に再度トーンカーブで調整してみます。
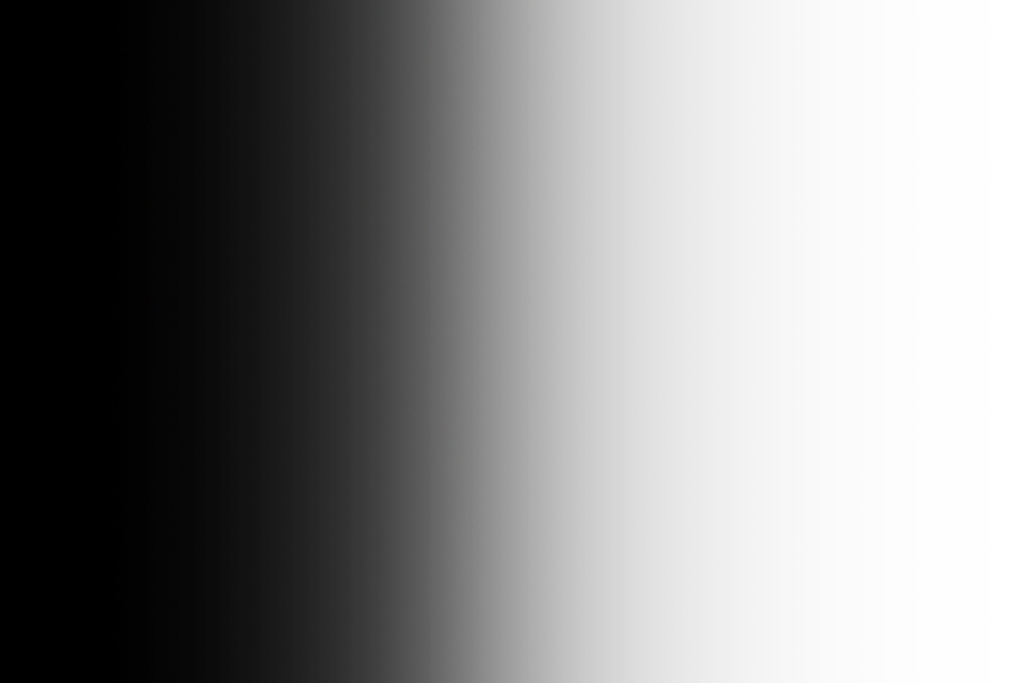
するとこのような画像になりました。グラデーション部分にうっすらと縦筋が見えているのがデータ欠損部分になります。これをトーンジャンプといいます。
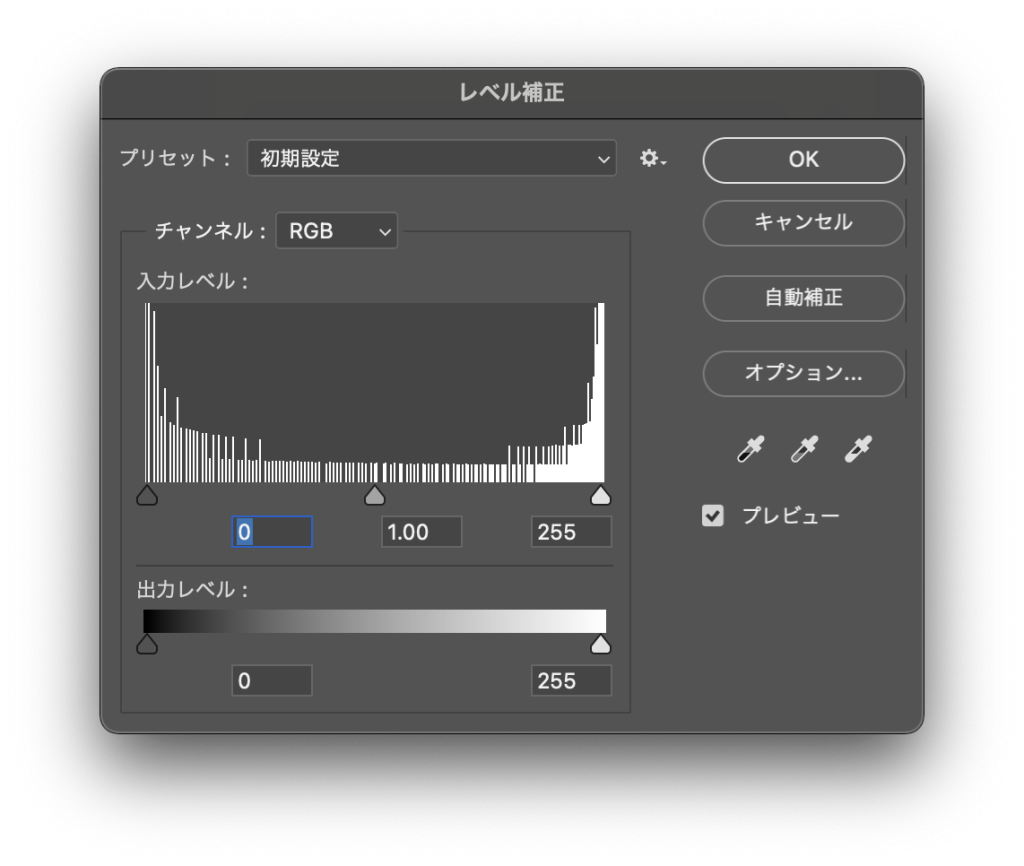
レベル補正でグラフを見ると特に左側、つまり画像の暗い部分にデータの欠損が多く見られます。データが無い=トーンジャンプが起こっているので、画像にうっすら縦筋が入ってしまうことになります。
16bitで加工をする場合
つぎに16bitで加工をしていきたいと思います。使う画像は同じグラデーションのこちらの画像です。

加工をする前に16bitモードへと変換します。やり方はかんたんでイメージ > モード > 16bit/チャンネルを選択します。
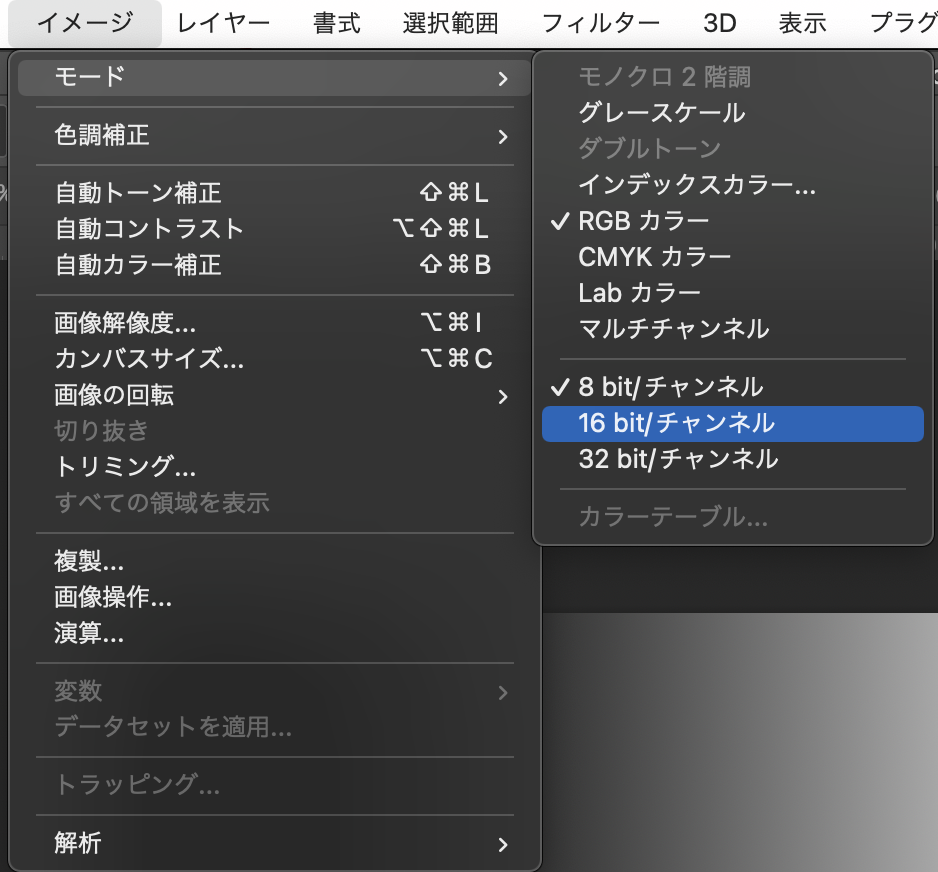
イメージ > モード > 16bit/チャンネル
はい、これだけで16bitモードへとなりました。あとは普段通りに加工していきます。
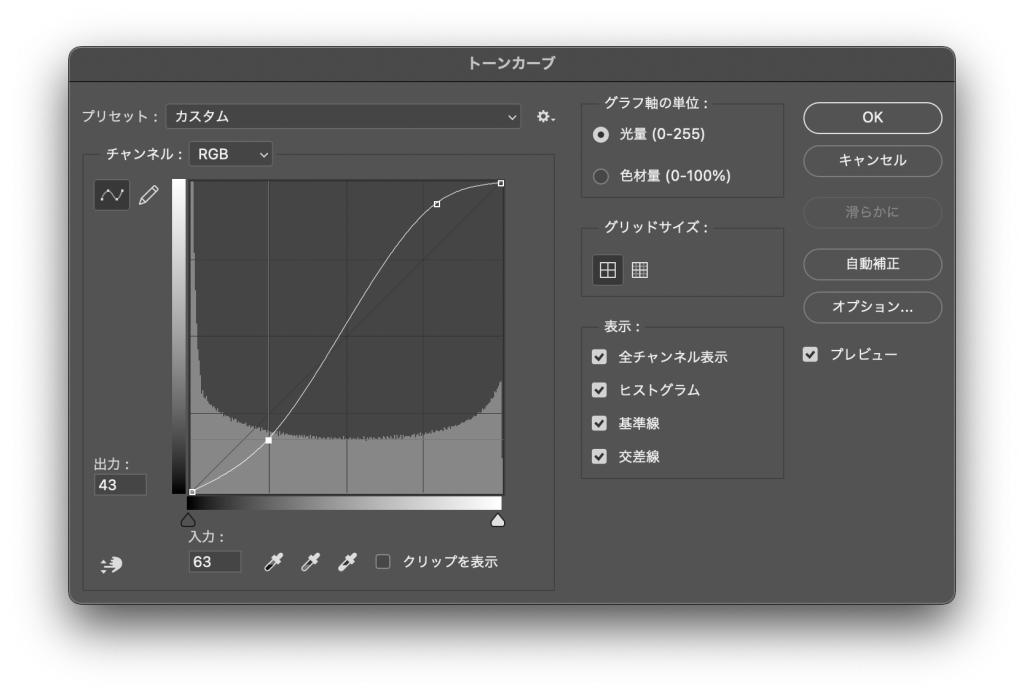
例えば今回もトーンカーブでコントラストを強くしてみます。一度この状態でレベル補正を見てみると、
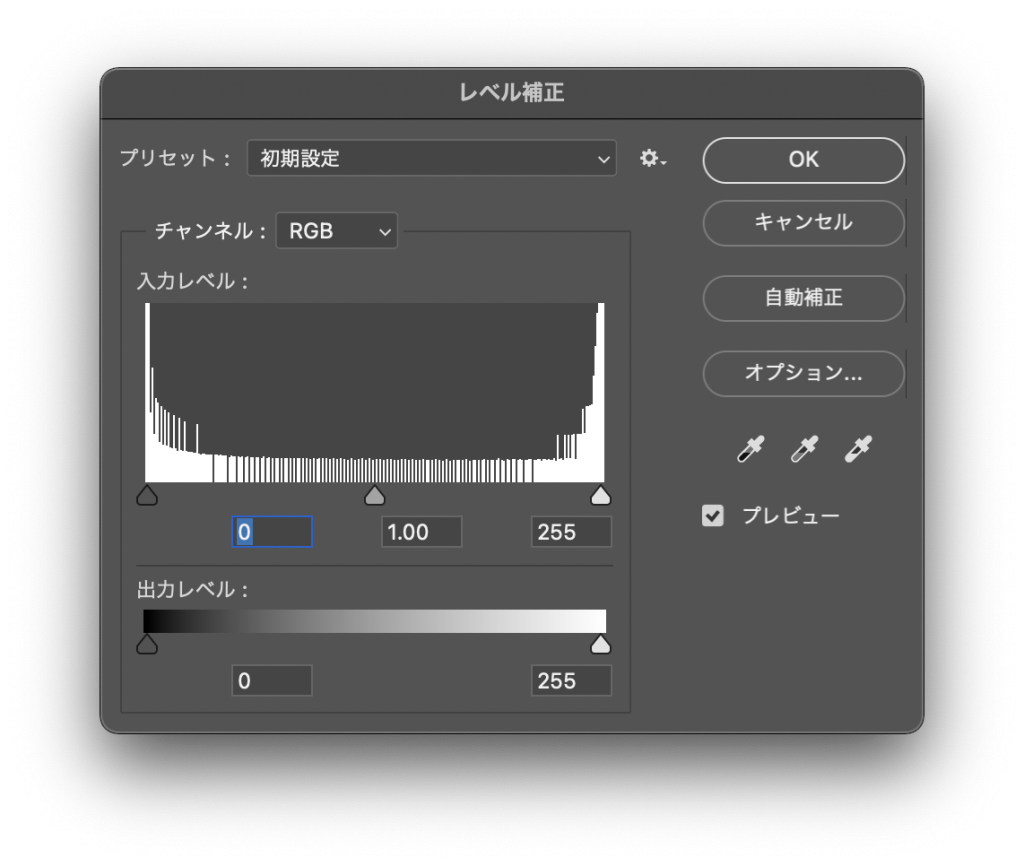
あれ、またクシの状態になっています。そうなんです、まだ16bitの状態なのでこのままだとクシ(データ欠損)の状態になります。
そして次の工程が重要なのですが、加工が完了したら、再度8bitへとモードを変換します。

その後レベル補正を見てみるとこうなります。

グラフの上下はありますが、クシ状態にはなっていない、つまりデータの欠損は起きていないということがわかります。65536階調が256階調に圧縮されるために欠損状態にはならないのですね。
8bitと16bit(加工後に8bit)での比較画像を用意しましたので、じっくりと見てもらえるとデータの欠損部分がどう違うのがおわかりいただけると思います。
[s201_bai id=”13″]
工程をおさらいすると以下のようになります。加工を行う際だけ16bitモードへと変換することでデータの欠損を防げます。
イメージ > モード > 16bit/チャンネル →加工を行う → イメージ > モード > 8bit/チャンネル (保存)
ただ16bitモードのデメリットもあります。
- データ容量が重くなる
- 使用できないメニューがある(照明効果フィルターとか)
ほかにもあるかもしれませんが、影響が大きいのは上記のようなことですので、全ての画像に対して適していることではないかと思います。
こんな画像を扱う際に使ってほしい
この方法が効果的なのは、やはりグラデーションの背景を使用した風景写真などだと思います。
わずかなデータ欠損がグラデーションのトーンジャンプに繋がってくるため、よりシビアにクオリティが求められる際は、この方法を積極的に使ってほしいところです。少しの手間暇でクオリティは上がります。
[s201_bai id=”14″]