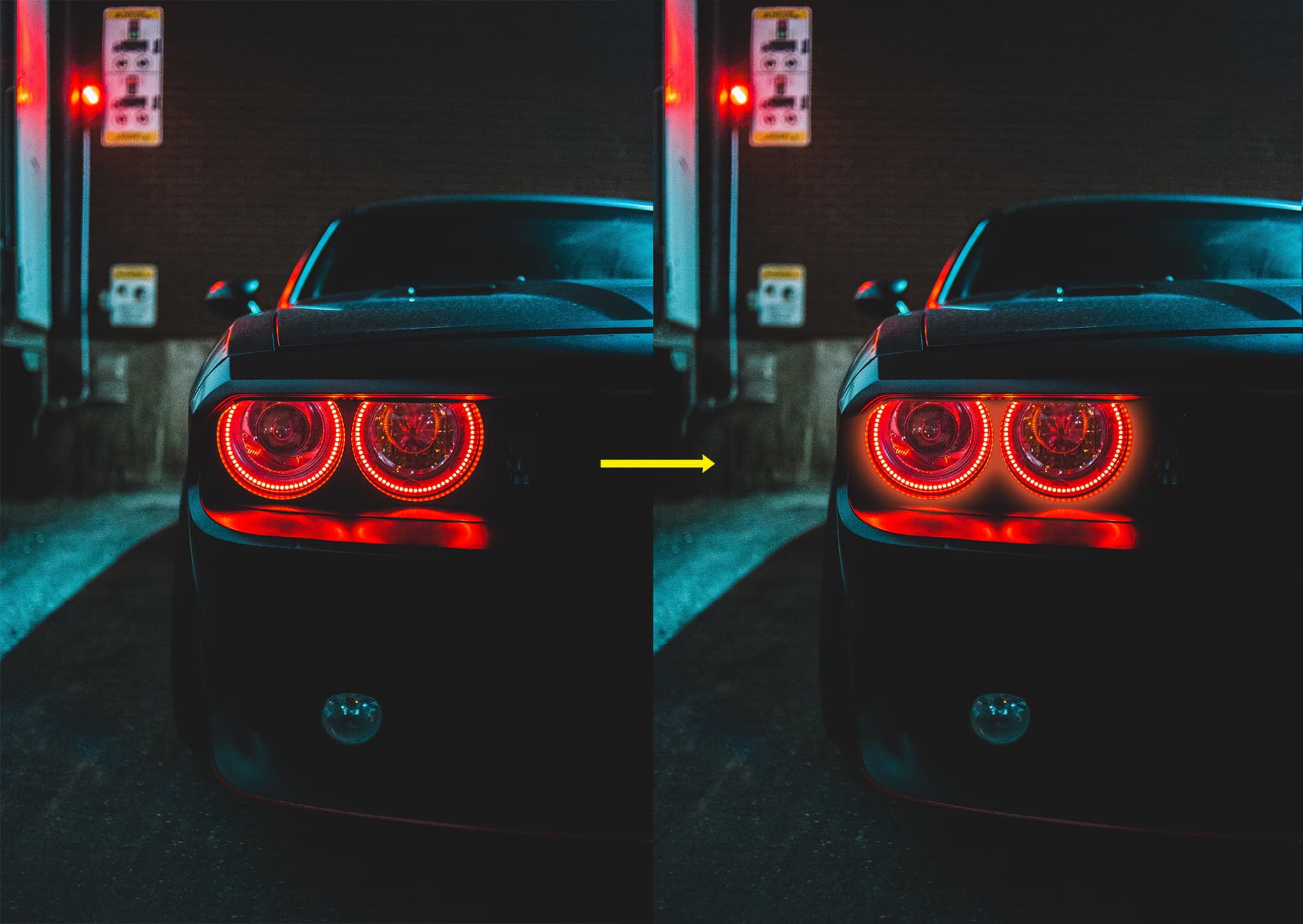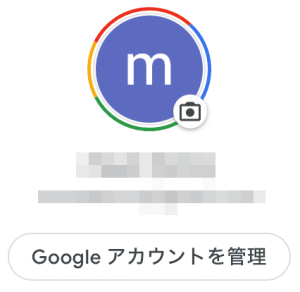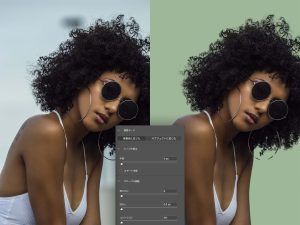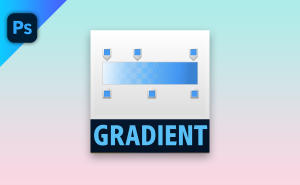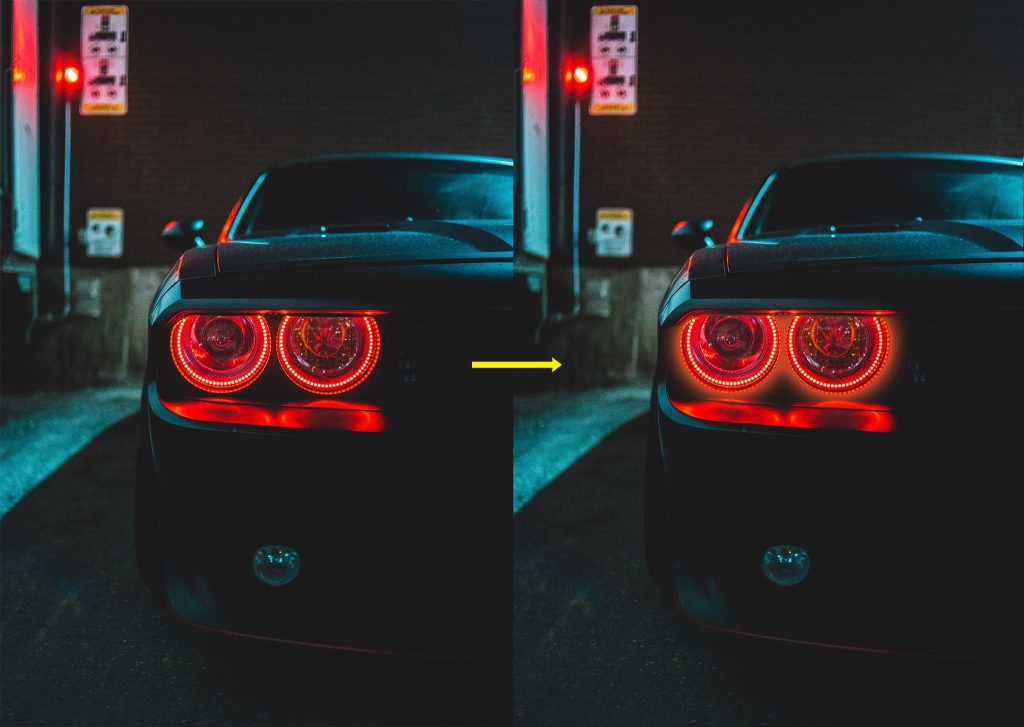
Photoshopのレイヤーで便利なものがレイヤー効果だと思います。ドロップシャドウや光彩(外側)などさまざまな効果をかけることが出来ます。ただその効果は一律レイヤーにかかってしまうのですが、それだと想定したデザインに仕上がらない場合もあります。今回はそのような場合、かんたんな操作で効果をマスクするやり方をお教えします。
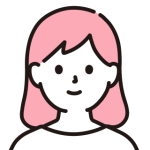
今回のテーマ細かすぎてちょっと何言っているのかわからないわ

そうだよね…。自分でも細かすぎるテーマであることはわかっているよ…

これで困っている人がいるか分からないけど、私はこれで助かったので誰かの役に立つと信じています!
何に困っているのか
たとえばクライアントからこのような画像をもらったとします。

自動車のライトを撮影した画像ですね。そしてこのような指示をもらったとします。
自動車のライト部分をもっと強調して光らせてください
この場合みなさんならどのように加工をしますか?
私の場合はレイヤー効果の光彩(外側)を使用して赤い光を追加して強調しようと思います。
で、やってみるとこのような感じになります。


何か不自然に見えるな…
そうなんです。単純に光彩(外側)をかけただけでは、不自然に見えてしまうのです。
その理由として、この車のライト形状にあります。
画像の黄枠で囲った部分はライトよりも出っぱっているような形状になっています。ということは、ライトの光を強調した場合、出っぱっている部分より上には光が回らないので、そこは明るくならないはずです。それなのに一律に光を強調してしまうと、現実の見え方と異なることになり、何か不自然に感じてしまうんですね。
レイヤー効果をかけたくない部分をマスクする方法
それではどのようにしてレイヤー効果をマスクするのかを説明していきます。やり方はかんたんです。
レイヤー効果をかける
まずは通常にパスや選択範囲で切り抜いて別レイヤーを作成して、レイヤー効果をかけます。ここでは光彩(外側)を赤色で追加をしました。

レイヤー効果をかけたくない部分を除いたマスクをつくる
つづいてレイヤーマスクをかけたくない部分を除いたマスクを作ります。今回の画像でいうと、出っぱったライト部分以外のマスクを作ります。

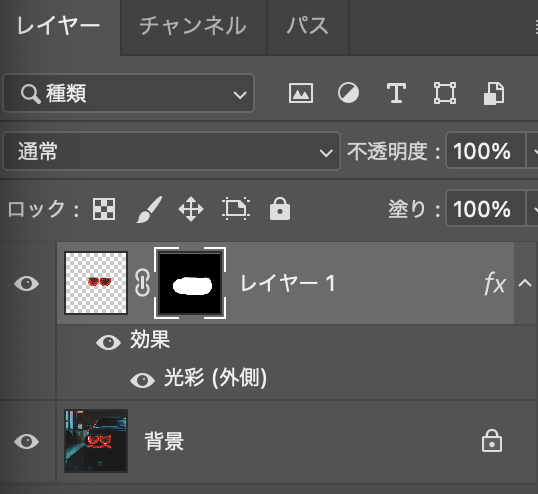
レイヤー効果のパネルでレイヤーマスクで効果を隠すにチェック
レイヤー「効果」をダブルクリックして、レイヤースタイルパネルを表示します。
左側の項目で「レイヤー効果」を選択すると、右側に「レイヤーマスクで効果を隠す」という項目がありますので、そこにチェックをいれてOKボタンをクリック。

はい、こうするとマスクした部分にのみレイヤー効果である光彩(外側)がかかっているように変わります。

レイヤーマスクの境界がくっきりしすぎているので、マスクをぼかすように調整します。

こちらで完成です! 出っぱった形状部分はうまく光が抑えられつつ、ほかは強調できたと思います。
非常に細かいテーマでしたが、このやり方を知っているのと知らないのではクオリティに差ができるはずです。また、ほかにも応用できる機会があると思いますので、ぜひ覚えてください。