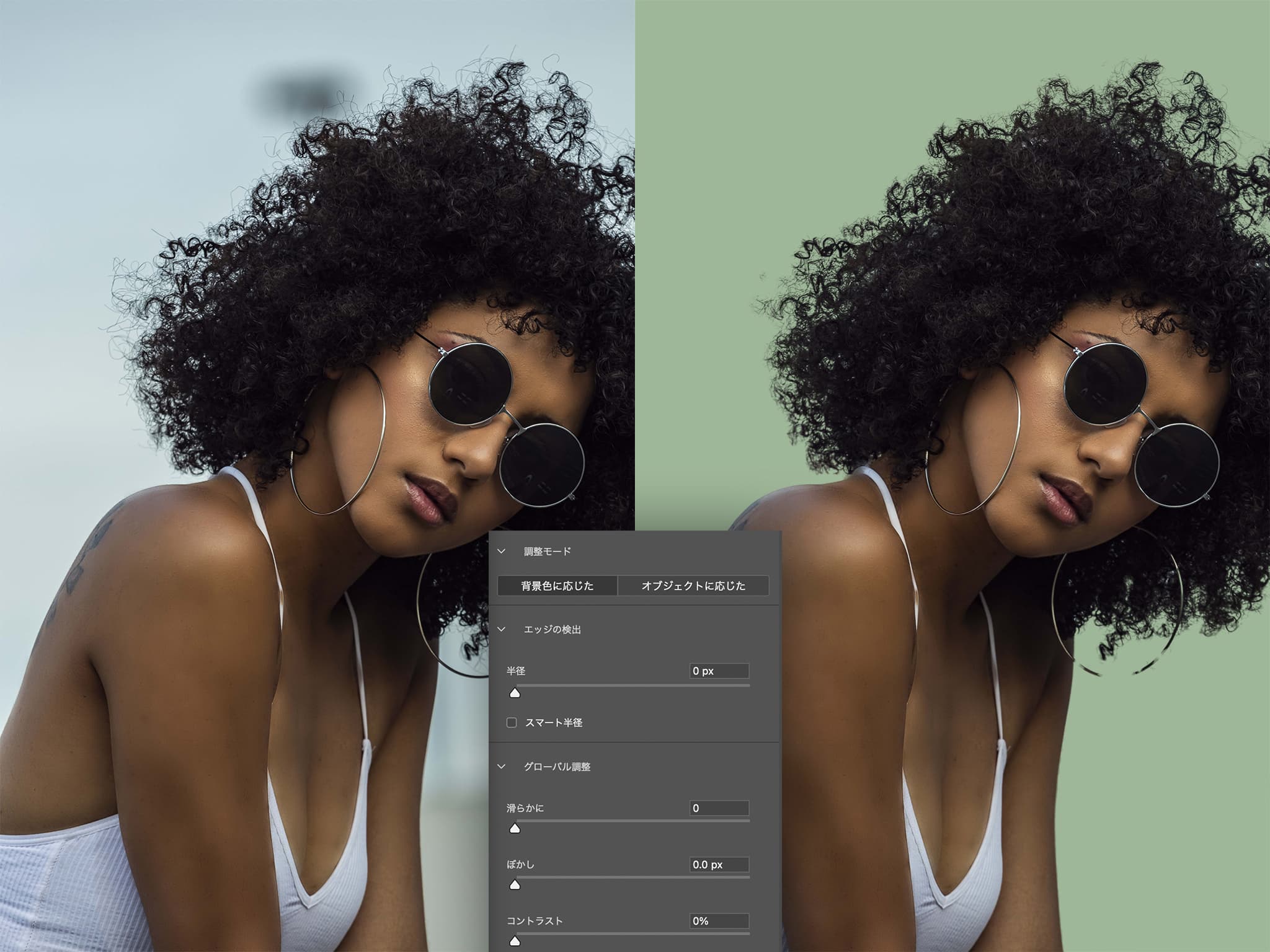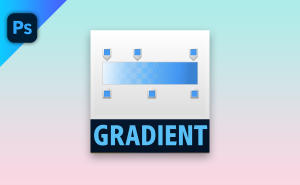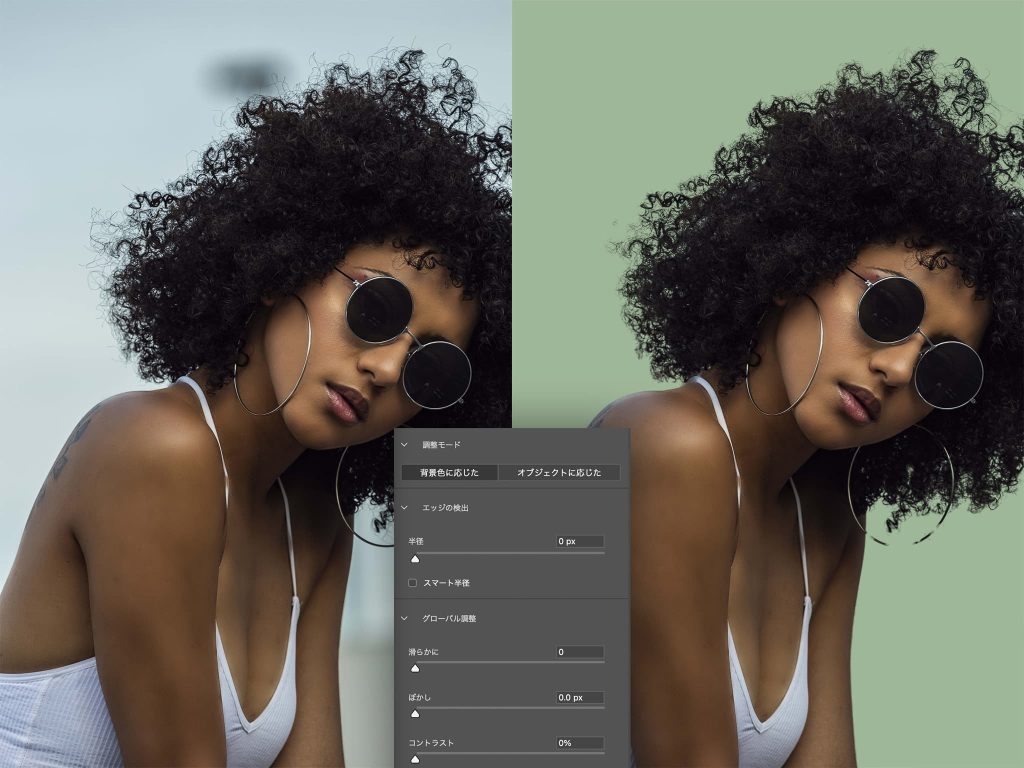
髪の毛や木の葉など複雑な被写体を切り抜くに便利な機能として「選択とマスク」がありますね。筆者はアルファチャンネルで切り抜くのが好きで、ずっと使ってこなかったのですが、webデザインを生業にしている身であるので、重い腰を上げてようやく勉強しました。
新しい機能って覚えようとしても数値設定するパラメーターがたくさんあって、なんか覚えるの面倒くさそう! と思ってしまうんですよね。
そこで勉強がてらいろいろとパラメーターを検証してみて、だいたいこの数値に設定しておけばうまくいくのね! という数値を探してみましたのでお伝えします。とりあえず設定するおおまかな値がわかれば、あとは画像に合わせて微調整すればいいので、効率的に画像の切り抜きをしたい方にはぴったりの記事だと思います。
この記事を読むと以下のことがわかります。単なる「選択とマスク」の基本説明だけではありません。
- パラメーター設定の1つ1つがどのように画像に影響するのかがわかる
- それぞれのパラメーターに対して、だいたいの設定値がわかる

選択とマスク使ってみるとすごく便利なものだね!
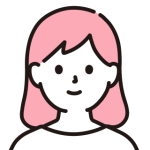
ようやく勉強する気になったのね。以前は毛嫌いして、アルファチャンネルだけで切り抜くという記事を書いていたくせに。

いやアルファチャンネルは加工の基本で、いろんな応用にも効くから好きなのね。しかしwebデザイナーたるもの便利な機能も使って効率化を図るのも重要だと気づいたんです。
ちなみにアルファチャンネルの記事はこちらです。
アルファチャンネルを理解すると必ずPhotoshopは上達しますので、覚えておいて損はない内容だと思います。ぜひこちらもご覧ください。

切り抜きをする画像はこちら

アフロヘアが美しい女性の画像です。髪の毛の切り抜きでもかなり高度な技術が要求される画像だと思います。こちらの画像を参照して検証していきたいと思います。
「選択とマスク」とは何なのか おさらい
Photoshop CC 2017から「境界線を調整」というメニューが「選択とマスク」に名前を変えてさらに使いやすくなりました。調整項目が増えて主に髪の毛や動物の毛などの細かい被写体でも、かんたんに調整できるようになりました。
「選択とマスク」メニューを起動するには
2つ方法があります。
1.メニューバーから 選択範囲 > 選択とマスク を選ぶ
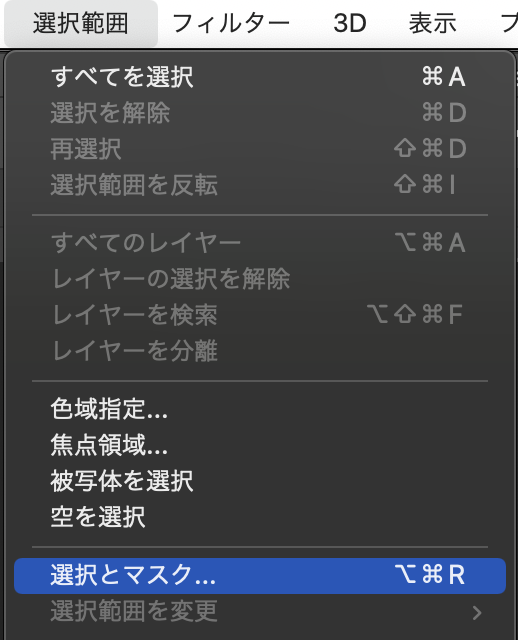
2.何らかの選択範囲ツールを使用時に、オプションバーの「選択とマスク」をクリック

基本の使い方
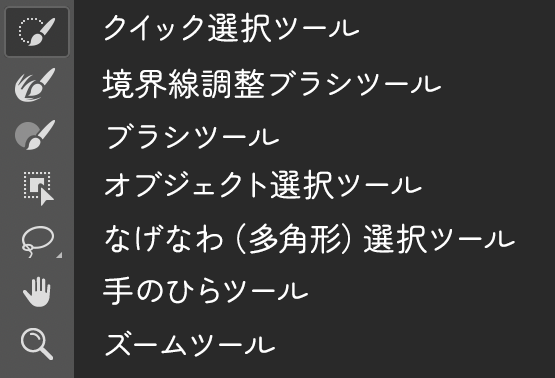
設定画面の左側には、「選択とマスク」専用のツールが並んでいます。このあたりのツールを駆使しておおよその選択範囲を作成して、各種パラメーターで微調整する。というのが基本の使い方となります。
「髪の毛を調整」オプションは絶対使う

「選択とマスク」のオプションバーにある「髪の毛を調整」オプションはすごく優秀です。複雑であれ単純であれ、髪の毛を被写体にしているのならば、ぜひこのオプションは使いましょう!
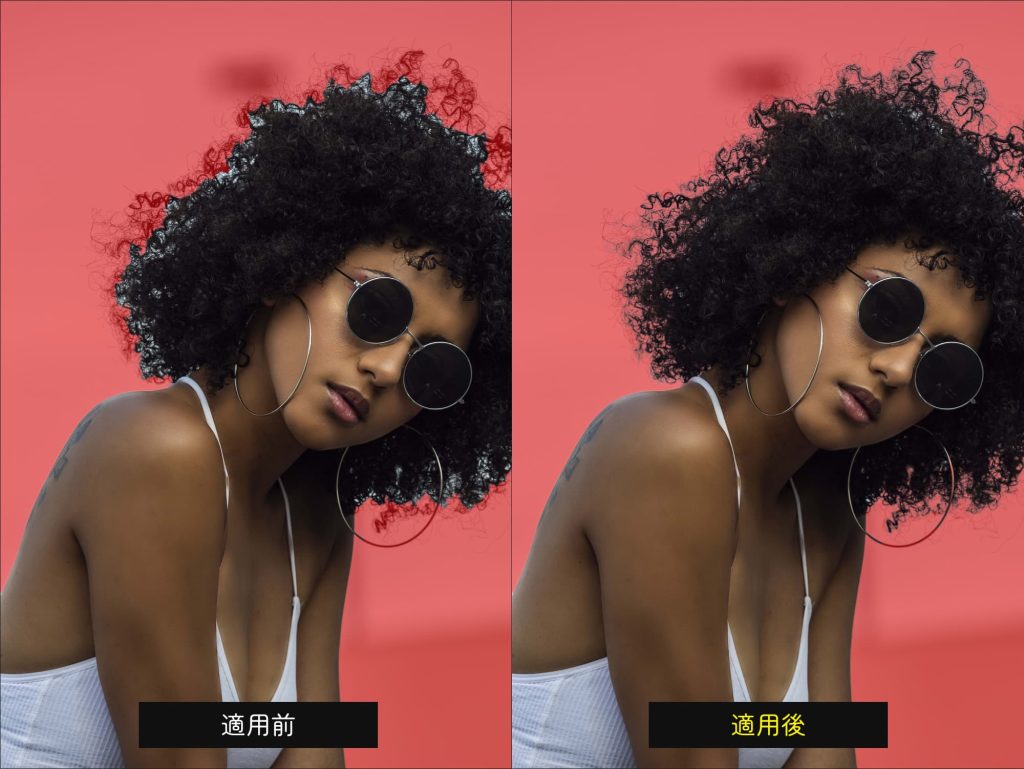
複雑なアフロヘアをボタン1つでここまで設定してくれます! 超優秀! あとは細かくパラメーターを設定して微調整していきましょう。
でもこのパラメーターの設定が、初めてだとよくわからないんですよね。いったい何をどのぐらい設定するのかがベストなのか、、ということで細かく検証してみました。ここからはその結果を書いていきます。
エッジを検出
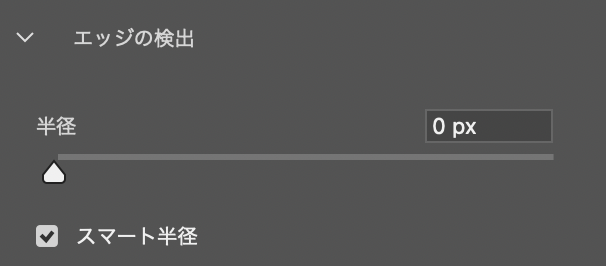
選択範囲の境界をどのぐらいの幅を持って認識させるのかという項目みたいですね。オプションのスマート半径にチェックをいれることで、半径のpxが一律ではなく画像によって幅を調整してくれるようです。これはオンにしておくのがよいようですね。その上で、半径をいろいろ検証してみました。
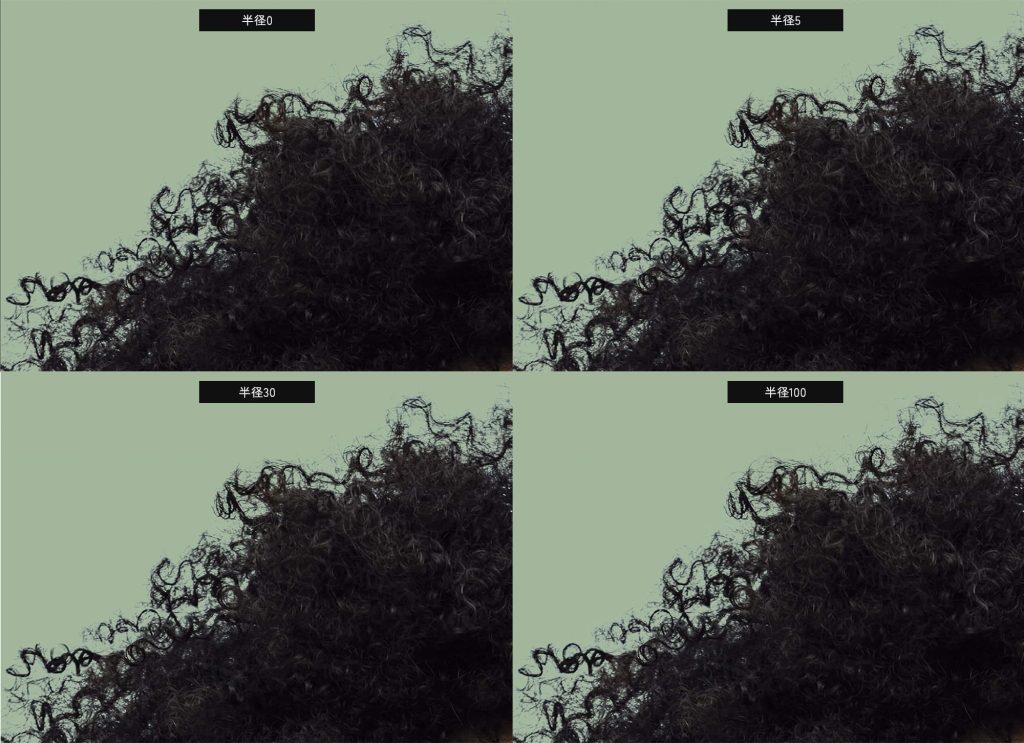
あれ、なんだかあんまり変わっていないような。。スマート半径にチェックを入れたからアフロヘアだとだいたい同じような結果になってしまったのかもしれません。強いていえば半径100だと細かいヘアまでも含まれているように思えますが、とりあえずの設定でMAXの100にするのもどうかなと思うので、半径は5px、スマート半径にチェックはありでやってみましょう。
エッジの検出半径の最適設定
- 半径5px
- スマート半径チェックあり
滑らかに
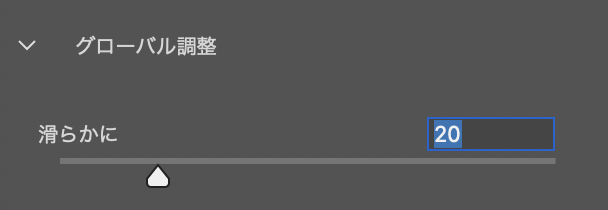
その名前の通りに、エッジの端をなめらかになるよう処理を加えてくれる機能です。同じようにいろいろと検証してみました。
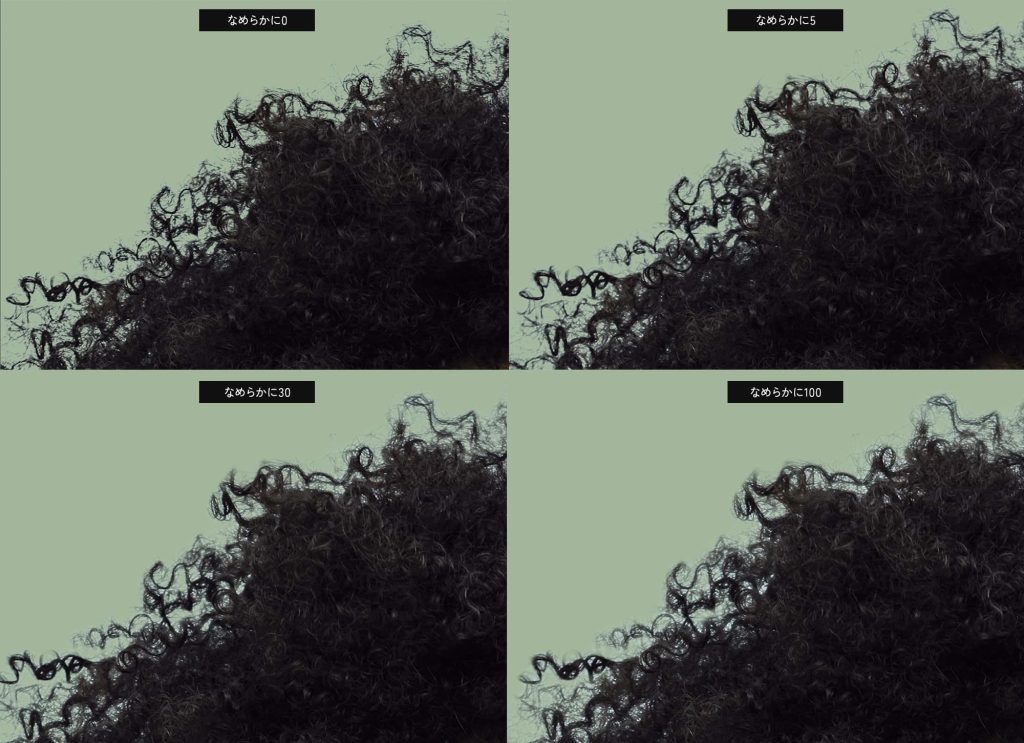
わりと異なった結果がでましたね。100ともなると髪の毛の先端部分が、ぼやったした感じに処理されて少し不自然です。30でもかかりすぎで5だと少ない印象ですね。というわけで「なめらかに」は20ぐらいが良さそうです。
滑らかにの最適設定
- 20px
ぼかし
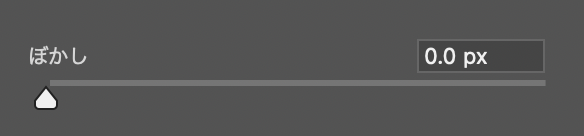
名前の通り境界線をぼかす調整機能ですね。0.1刻みでできるところを見ると細かく数値を設定するようです。では検証結果はどうでしょうか。

これは大きく違った結果が出ます。ぼかし5ぐらいでもうかなり毛先がぼやっとしてしまっています。ぼかし20だと霞がかかったような感じになってしまいます。これはかなり小さめの数値で良さそうですね。ぼかし1程度でも十分だと思います。
ぼかしの最適設定
- 1px
コントラスト
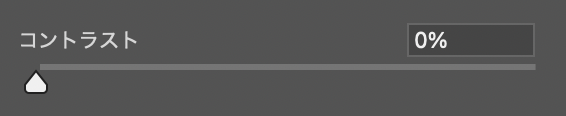
これはおそらくレイヤーマスクの明暗の差をどれぐらい強くするのかという意味なのでしょうか。早速検証してみます。
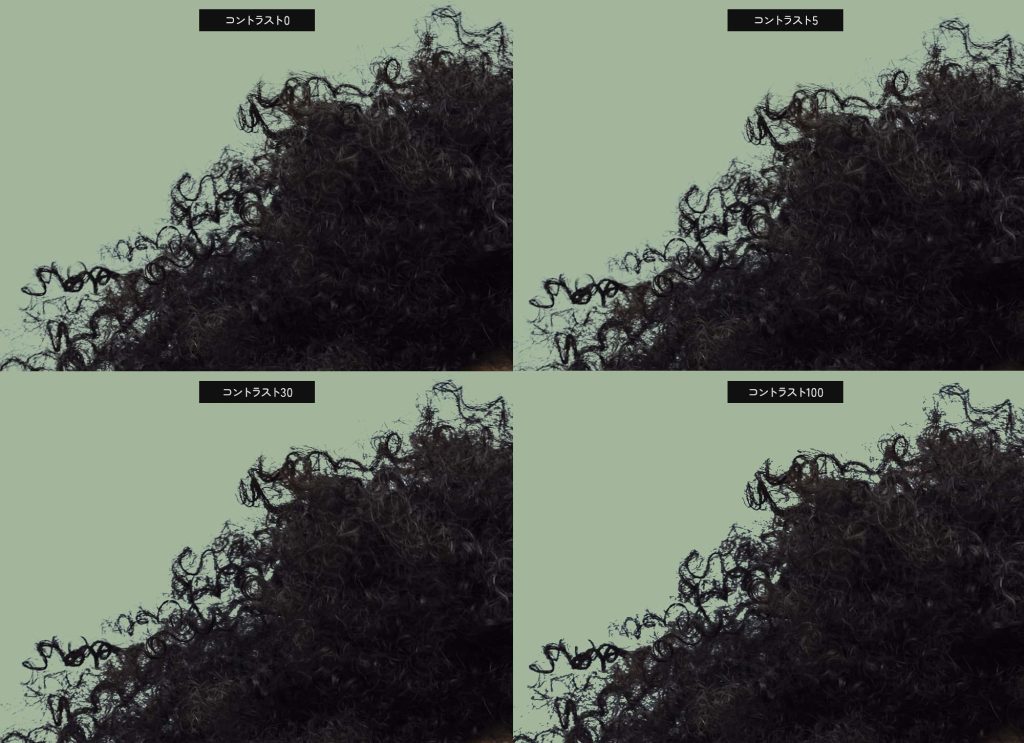
思った通りに数値を高めにすると、マスクの明暗が強くなるので、細かい部分が消えてギザギザが強く出てしまいますね。30ぐらいから強めに出ていますので、これは5pxぐらいでも良さそうです。
コントラストの最適設定
- 5px
エッジをシフト
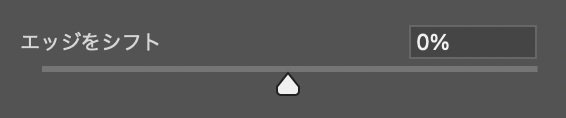
切り抜きをした際に、わずかに出るエッジのギザギザをどのぐらい削除するのかという設定のようです。これは削除が目的なのでマイナス方向に動かすのが通常の使い方のようですね。では検証してみたいと思います。
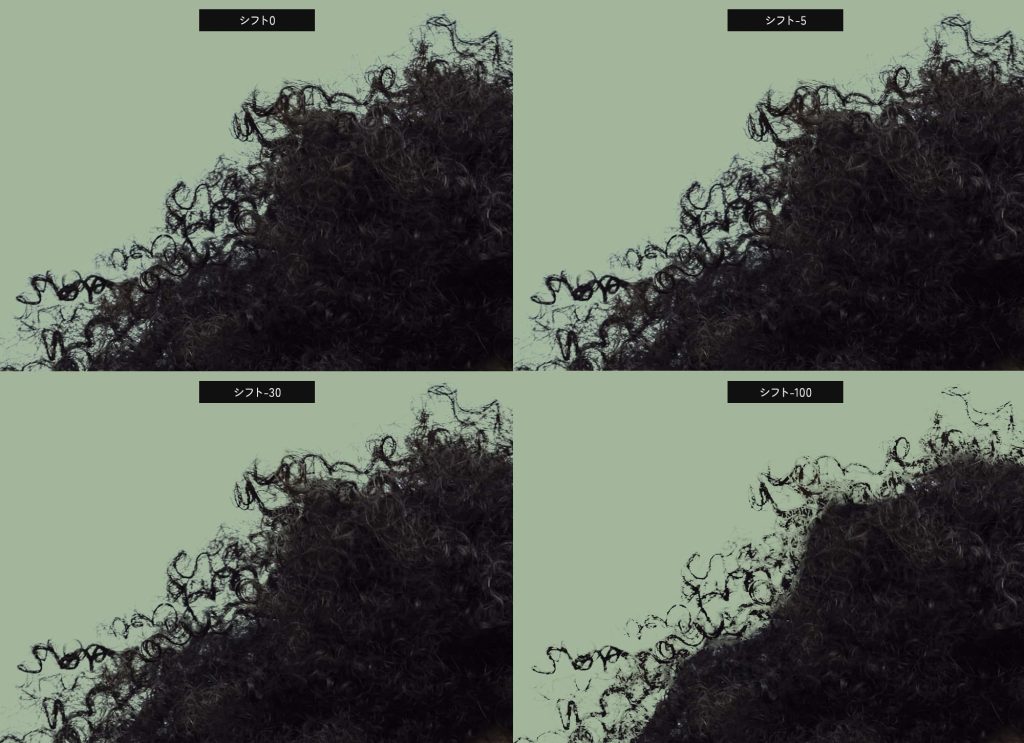
シフト-100だともう何がなんやらわかりませんね! 実際エッジにギザギザが残るのは数ピクセルだと思いますので、大きな数値を設定する必要はなさそうです。シフト-5pxぐらいでも良さそうですね。
エッジをシフトの最適設定
- -5px
不要なカラーを除去
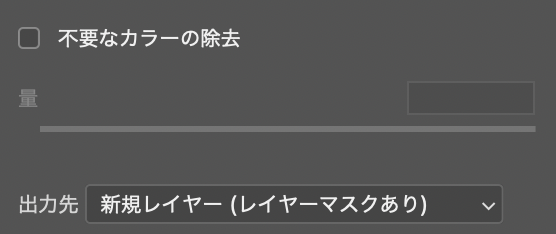
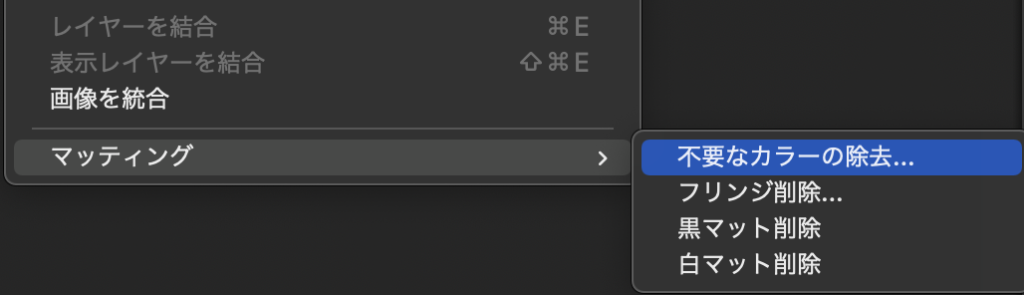
最後に不要なカラーの除去するタイミングについて検証してみたいと思います。これは切り抜いた際に背景色が一緒に切り抜かれてしまうのをうまく調整してくれる機能です。
やるかやらないかで考えると、やった方が綺麗になります。
で、問題はいつそれを行うのかなんですね。検証してみると、そのタイミングによってわずかに差があるのではと思います。「選択とマスク」パネル内で設定した画像と、後で「レイヤー>マッティング」から設定してみた画像を比較してみました。どちらとも同じことをやっているわけなので、全く同じ画像になるべきなのですが、どうも後で「レイヤー>マッティング」から設定した方が、髪の毛の内側あたりが綺麗に表現できているような気がするんですよね。
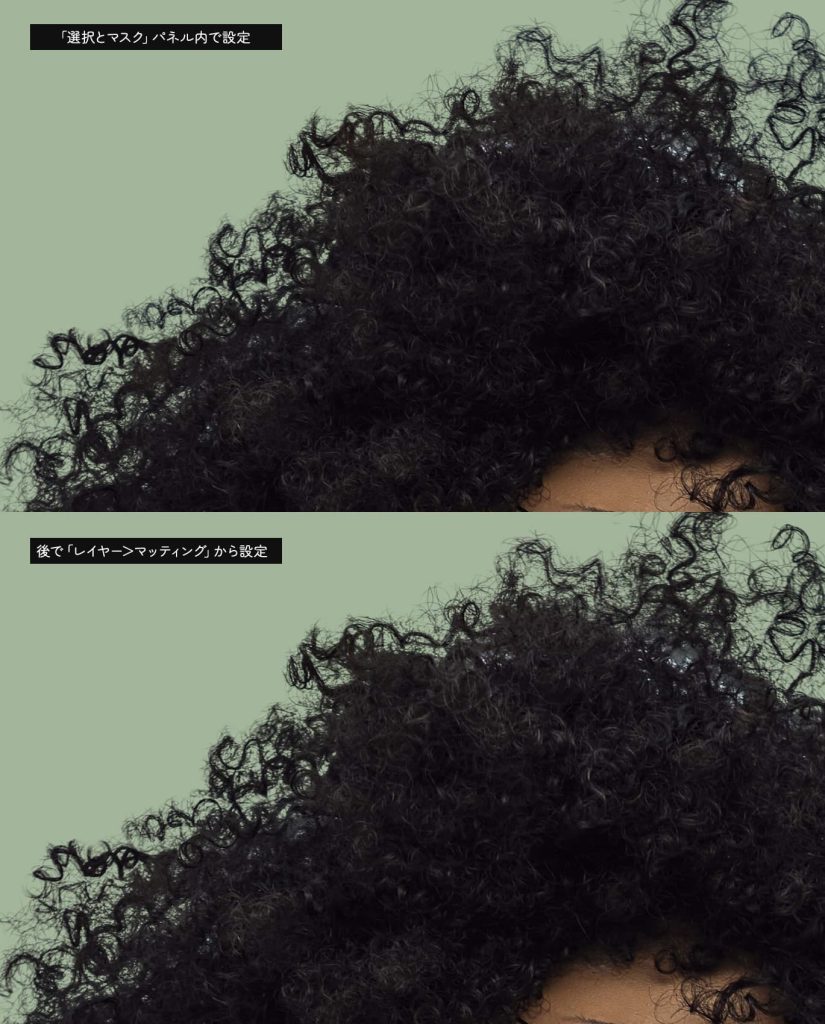
いかがでしょうか? 微妙に後で「レイヤー>マッティング」から設定した方が綺麗になっていませんか?? 私だけかな、そう思うの。まあいいや、とりあえず後で設定したほうが綺麗になると決めちゃいましょう。
不要なカラーの除去の最適設定
- 「選択とマスク」では設定せず、後で「レイヤー>マッティング」にて設定を行う
最適設定のまとめ
というわけで各パラメータごとに最適と思われる設定値をまとめてみたのが以下の表です。
| 髪の毛を調整 | オン |
| エッジの検出半径 | 半径5px スマート半径チェックあり |
| 滑らかに | 20px |
| ぼかし | 1px |
| コントラスト | 5px |
| エッジをシフト | -5px |
| 不要なカラーの除去 | 後で「レイヤー>マッティング」にて設定を行う |
気をつけてほしいのは、あくまで今回はアフロヘアの女性モデル画像しか検証していないので、もちろん画像によって設定値は異なるとは思います。
ですが、とりあえずおおまかに設定してあとで微調整をやろうっていう意気込みのときあるじゃないですか。その時の「とりあえずのおおまかな設定」の最適設定(よくわからん表現w)についていろいろと検証してみました。